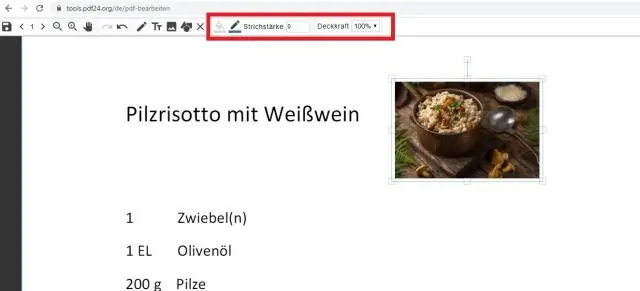
Sadržaj:
2025 Autor: Lynn Donovan | [email protected]. Zadnja promjena: 2025-01-22 17:25
Najbrži način je odabir svih datoteke želite otključati , zatim pritisnite "Option + Command + I" (ili držite Option dok odaberete "Get Info" iz izbornika Datoteka) otvorite jedno okno s informacijama za sve njih. Zatim poništite " Zaključan ' potvrdni okvir i gotovi ste!
Štoviše, kako mogu otključati Word dokument za uređivanje?
Otključajte zaštićeni dokument
- Na kartici Pregled, u grupi Zaštita kliknite ProtectDocument, a zatim kliknite Ograniči oblikovanje i uređivanje.
- U oknu zadataka Ograniči oblikovanje i uređivanje kliknite StopProtection.
Također Znajte, kako otključati Excel datoteku za uređivanje? Otključajte raspone na zaštićenom radnom listu za uređivanje korisnika
- Odaberite radni list koji želite zaštititi.
- Na kartici Pregled, u grupi Promjene kliknite Dopusti korisnicima uređivanje raspona.
- Učinite nešto od sljedećeg:
- U okvir Naslov upišite naziv raspona koji želite otključati.
Što se događa kada je Word dokument zaključan?
Rezolucija
- Zatvorite sve instance Worda. Da biste to učinili, slijedite ove korake:
- Pokrenite Windows Explorer, a zatim idite do mape koja sadrži datoteku dokumenta koju ste pokušali otvoriti kada ste primili poruku o pogrešci.
- Izbrišite datoteku vlasnika.
- Pokrenite Word.
- Otvorite svoj dokument.
Kako mogu otključati datoteku u timovima?
Alternativno, možete kliknuti na datoteka sebe, a zatim odaberite gumb opcije (tri točke) u gornjem desnom kutu stranice i zatim zaključajte datoteka . Ako je a datoteka je zaključan i želite otključati možete odabrati plavu Otključati opcija desno od datoteka ime ako pregledavate sve datoteke.
Preporučeni:
Kako mogu otključati zaključavanje svog McAfee uređaja?

Prijavite se na www.mcafeemobilesecurity.com koristeći Mobilenumber ili adresu e-pošte. Ako imate više od jednog računa, odaberite odgovarajući. Idite na zaključanu stranicu. Kliknite Otključaj za slanje naredbe na svoj uređaj
Kako mogu otključati alat Paint Bucket u programu Adobe animate?

Pritisnite K za odabir alata Paint Bucket. Kliknite gumb Lock Fill u području Mogućnosti na ploči Alati. Odaberite Gradijent iz područja Boje na ploči Alati ili upotrijebite mikser boja ili Inspektor svojstava. Kliknite alat Eyedropper na ploči Alati, a zatim kliknite na ispunu gradijenta u prvom obliku
Kako mogu omogućiti uređivanje u programu Word za Mac?
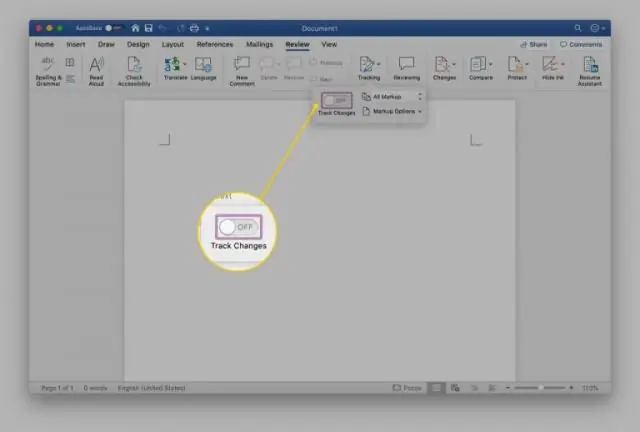
Idite na Datoteka > Informacije. Odaberite Zaštiti dokument. Odaberite Omogući uređivanje
Kako mogu spremiti Photoshop datoteku za kasnije uređivanje?
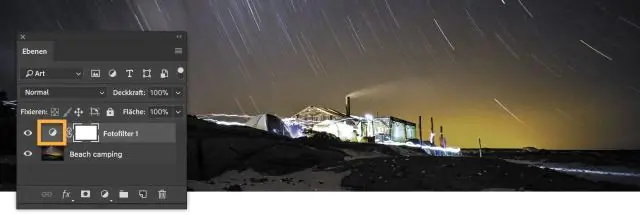
Odaberite Datoteka > Spremi ili pritisnite Ctrl+S/Command-S. Ili odaberite Datoteka > Spremi kao (Ctrl+Shift+S/Command-Shift-S) da biste spremili novu kopiju datoteke. U dijaloškom okviru Spremi koji se pojavi odaberite lokaciju na tvrdom disku (ako je želite premjestiti na novu lokaciju) A. A Spremite datoteku kako biste je kasnije mogli uređivati
Koji je najbolji program za uređivanje videa za Mac?
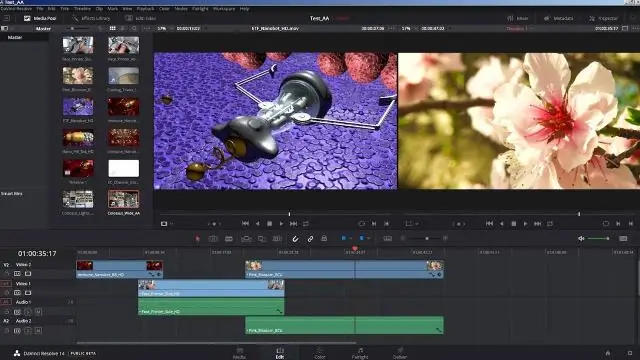
Najbolji softver za uređivanje videa za Mac Adobe Premiere Pro CC – za profesionalce. Lightworks – najbolji video rendering. DaVinci Resolve – najbolje ocjenjivanje boja. Blender – najbolje za 3D. HitFilm Express – Najbolji vizualni efekti. Apple iMovie – za kućno uređivanje videa. Shotcut – najbolja video konverzija. OpenShot – Najbolji besplatni MacVideoEditor
