
2025 Autor: Lynn Donovan | [email protected]. Zadnja promjena: 2025-01-22 17:25
The SAP tehnički nazivi su transakcijski kodovi, koji se koriste za izravan pristup transakciji, bilo iz SAP korisničkom izborniku ili izravno iz transakcije. Dobiti SAP prikazuje tehničke nazive , jednostavno aktivirajte odgovarajuću opciju prikaz transakcijski kod u SAP izborniku kojem se može pristupiti pomoću SHIFT+F9.
Slično, postavlja se pitanje kako prikazati tehničke nazive u padajućem izborniku SAP-a?
Mogli biste pokazati tehnički tipke klikom na gumb za prilagodbu lokalnog izgleda -> Opcije. Nakon što idite na Dizajn interakcije-> Vizualizacija i interakcija, a zatim označite "Prikaži ključeve unutar padajući izbornik popisi”.
Potom se postavlja pitanje kako da prikažem izbornik u SAP-u? Idite na Dodaci -> Postavke u Jelovnik bar. Provjeri " Prikaz tehnički nazivi” potvrdni okvir i pritisnite nastavak. Sada provjerite SAP izbornik.
Također Znajte, kako mogu promijeniti naziv tehničkog polja u SAP-u?
1) Prvo nabavite podatkovni element polje od kojih oznaka polja treba promijeniti. Za to koristite F1 na polje i idi na tehnički detaljima. 2) Za promijeniti the polje oznake koriste transakcijski CMOD->Idi na->Poboljšanja teksta->Ključna riječ-> Promijeniti . 3) Unesite podatkovni element polje želite promijeniti tekst od.
Što su transakcijski kodovi u SAP-u?
U SAP , a Šifra transakcije koristi se za hvatanje poslovnog zadatka koji se sastoji od sekvenci zaslona i generira SAP dokumente s raznim funkcijama stvaranja, promjene i prikaza. Šifra transakcije ( tcode ) je 4-znamenkasta tipka prečaca koja omogućuje pristup traženom transakcija.
Preporučeni:
Kako prikazujete sve promjene u Google dokumentima?

Da biste napravili praćene izmjene u Google dokumentima, otvorite izbornik "Uređivanje" u gornjem desnom kutu dokumenta. Vaš Google dokument sada funkcionira točno kao aWord Doc kada uključite "Prati promjene" Možete vidjeti tko je napravio promjenu, kada ju je napravio i koja je bila promjena, baš kao što možete u Wordu
Kako mogu pronaći nazive stupaca u bazi podataka?
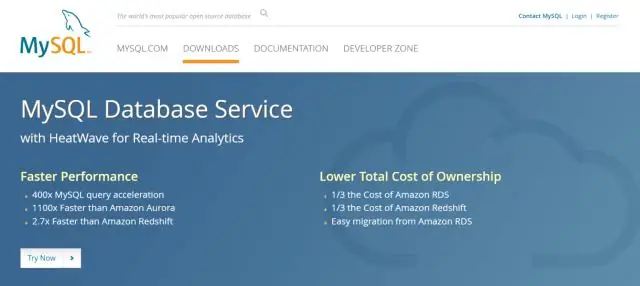
4 odgovora. Možete koristiti sljedeći upit za popis svih stupaca ili pretraživanje stupaca po tablicama u bazi podataka. KORISTI AdventureWorks GO SELECT t.name AS ime_tablice, SCHEMA_NAME(schema_id) AS ime_scheme, c.name AS ime_stupca FROM sys. tablice AS t INNER JOIN sys
Kako u Outlooku prikazujete neotkrivene primatelje?
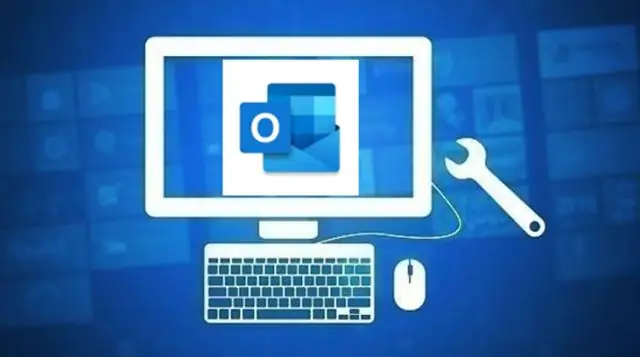
Kako poslati e-poštu neotkrivenim primateljima u Outlooku Stvorite novu poruku e-pošte u Outlooku. U polje Prima unesite Neotkrivene primatelje. Dok pišete, Outlook prikazuje popis prijedloga. Odaberite Bcc. Označite adrese koje želite poslati e-poštom i odaberite Bcc. Odaberite OK. Sastavite poruku. Odaberite Pošalji
Kako kopirati sve nazive datoteka u mapi u Notepad?

Barem u sustavu Windows 7 (trebao bi raditi i u Win8), možete odabrati datoteke, pritisnuti Shift i kliknuti desnom tipkom miša. Sada ćete vidjeti novu opciju Kopiraj kao put na koju možete kliknuti, a zatim zalijepite staze u Notepad. Otvorite bilješku i upišite donje retke. Spremite ovu datoteku sa
Kako prikazujete redove tablice u Publisheru?
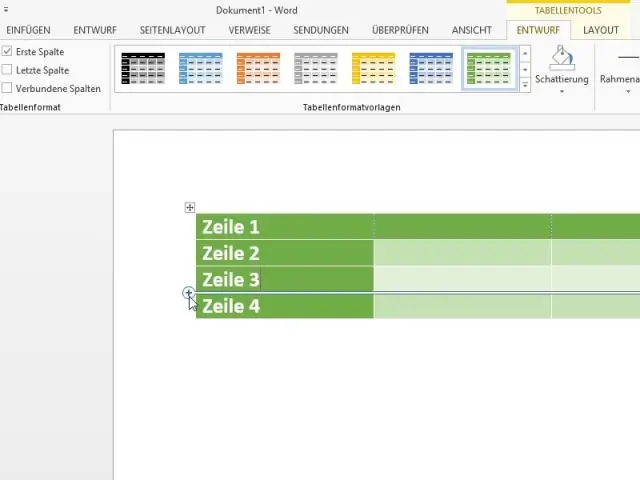
Na glavnom izborniku odaberite Format tablice. Pojavljuje se dijaloški okvir FormatTable. Odaberite Colors and Linestab. U liniji: Odaberite boju linije. Odaberite težinu linije. Kliknite različite ikone linija da biste prikazali ili sakrili crte u tablici. Također možete odabrati jednu od unaprijed postavljenih postavki
