
2025 Autor: Lynn Donovan | [email protected]. Zadnja promjena: 2025-01-22 17:25
- pritisnite i držite the tipku Windows (), a zatim pritisnite the tipka q.
- U the vrsta okvira za pretraživanje Touchpad .
- Dodirnite ili kliknite Miš & touchpad postavke.
- Potražite a Touchpad Prekidač za uključivanje/isključivanje. Kada postoji a Touchpad Opcija za uključivanje/isključivanje. Dodirnite ili kliknite dodirnu podlogu Uključivanje/isključivanje, za uključivanje touchpad na oroff.
Upravo tako, zašto touchpad na mom prijenosnom računalu ne radi?
U prozoru Svojstva miša kliknite karticu Hardver. Provjerite ima li unosa na popisu uređaja pod nazivom HID-compliant mouse. touchpad uređaj je ne radi ispravno, možete pokušati ažurirati upravljačke programe. Kliknite gumb Promjena postavki, kliknite karticu Driver, a zatim kliknite gumb Ažuriraj upravljački program.
Slično tome, koja funkcijska tipka onemogućuje touchpad? Upotrijebite kombinaciju tipkovnice Ctrl+Tab za prelazak na Postavke uređaja, TouchPad , ClickPad ili sličnu karticu s opcijama i pritisnite Enter. Upotrijebite tipkovnicu za navigaciju do potvrdnog okvira koji vam omogućuje da omogućite ili onemogućiti the touchpad . Pritisnite razmaknicu da biste je uključili ili isključili.
Osim toga, kako mogu omogućiti svoj touchpad na svom Dell prijenosnom računalu sa sustavom Windows 10 bez miša?
- Pritisnite tipku Windows ().
- U okvir za pretraživanje upišite Touchpad.
- Pomoću strelica gore ili dolje označite Postavke miša i dodirne podloge (Postavke sustava), a zatim pritisnite tipku Enter.
- Potražite prekidač za uključivanje/isključivanje dodirne podloge. Kada postoji opcija uključivanja/isključivanja dodirne podloge.
Kako mogu ponovno uključiti touchpad?
- Pritisnite i držite tipku Windows (), a zatim pritisnite tipku q.
- U okvir za pretraživanje upišite Touchpad.
- Dodirnite ili kliknite Postavke miša i dodirne podloge.
- Potražite prekidač za uključivanje/isključivanje dodirne podloge. Kada postoji opcija uključivanja/isključivanja dodirne podloge. Dodirnite ili kliknite prekidač za uključivanje/isključivanje dodirne podloge, uključivanje ili isključivanje dodirne podloge.
Preporučeni:
Kako mogu izbrisati predmemoriju na svom Dell prijenosnom računalu?
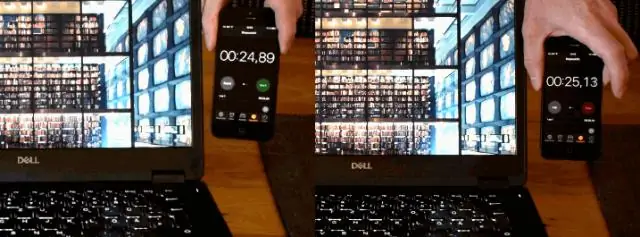
1. Izbrišite predmemoriju: Brzi način s prečacem. Pritisnite tipke [Ctrl], [Shift] i [del] na tipkovnici. Odaberite razdoblje 'od instalacije' da ispraznite cijelu predmemoriju preglednika. Provjerite opciju "Slike i datoteke u predmemoriji". Potvrdite svoje postavke klikom na gumb 'izbriši podatke preglednika'. Osvježite stranicu
Što učiniti ako touchpad na prijenosnom računalu prestane raditi?
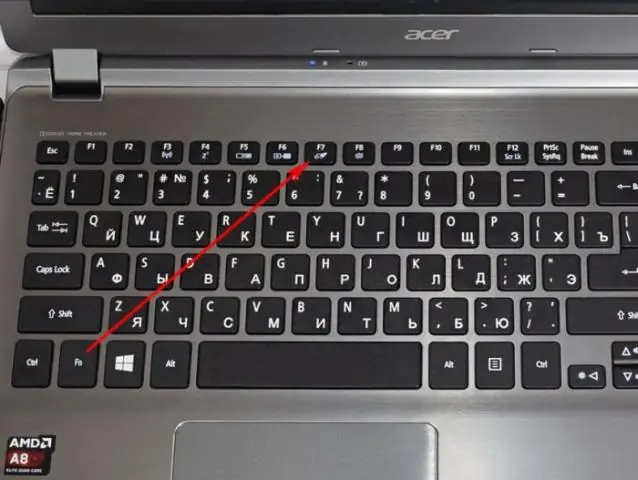
Touchpad za prijenosno računalo ne radi? Ovdje su 7 popravaka Touchpad Disable Zone. Je li Trackpad onemogućen u BIOS-u? Ponovno omogućite dodirnu podlogu pomoću tipke “Fn”. Ažurirajte ili vratite upravljački program dodirne pločice. Omogućite svoju dodirnu podlogu u "MouseProperties" Onemogućite uslugu unosa tableta
Kako mogu vidjeti kolačiće na svom Dell prijenosnom računalu?
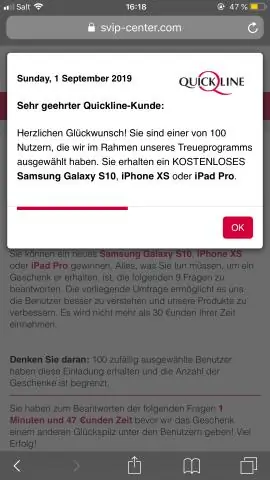
Odaberite 'Internetske mogućnosti' s izbornika Pogled. Kliknite karticu 'Napredno'. Pomaknite se prema dolje kako biste pronašli "Kolačiće" u odjeljku "Sigurnost"
Kako popraviti tipku Fn na Dell prijenosnom računalu?

Pomoću tipki sa strelicama odaberite karticu "Napredno". Pomaknite se prema dolje do "Ponašanje funkcijske tipke". Pritisnite '+' ili '-' da promijenite postavku na 'Prvo funkcijska tipka'. Idite na karticu "Izlaz". Odaberite 'Exit Saving Changes', a zatim pritisnite 'Enter' da popravite funkcijsku tipku na Dell-u i ponovno pokrenete računalo
Kako mogu popraviti isprekidani video na svom prijenosnom računalu?

Otvorite 'Upravljačku ploču' svog računala, a zatim kliknite 'Zaslon'. Odaberite karticu "Postavke", kliknite "Napredno", a zatim kliknite "Rješavanje problema". Povucite klizač hardverskog ubrzanja skroz ulijevo. Ovaj postupak može pomoći u smanjenju opterećenja vašeg procesora, što može dovesti do isprekidanih videozapisa
