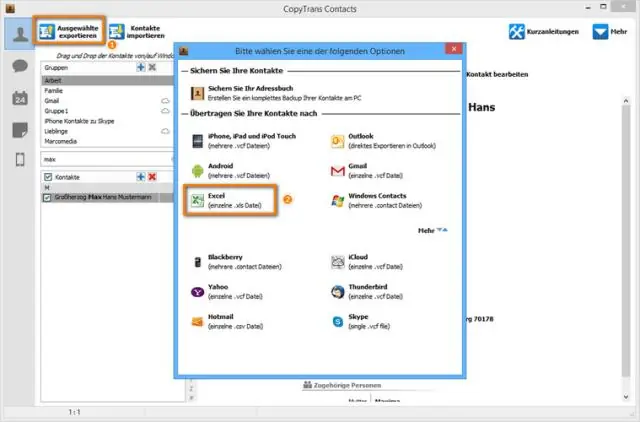
Sadržaj:
2025 Autor: Lynn Donovan | [email protected]. Zadnja promjena: 2025-01-22 17:25
Uredite podatke u ćeliji
- Otvorite a proračunska tablica u Aplikacija Google tablice.
- U vašoj proračunskoj tablici , dvostruki dodir the stanica koju želiš Uredi .
- Unesi tvoj podaci.
- Izborno: za formatiranje teksta dodirnite i držite the teksta, a zatim odaberite opciju.
- Kada završite, dodirnite Gotovo.
Na ovaj način, kako mogu urediti Excel proračunsku tablicu?
Da biste počeli raditi u načinu za uređivanje, učinite nešto od sljedećeg:
- Dvaput kliknite ćeliju koja sadrži podatke koje želite urediti.
- Kliknite ćeliju koja sadrži podatke koje želite urediti, a zatim kliknite bilo gdje na traci formule.
- Kliknite ćeliju koja sadrži podatke koje želite urediti, a zatim pritisnite F2.
Osim toga, kako mogu potpisati Excel proračunsku tablicu na svom iPhoneu?
- Pregledajte privitak u aplikaciji Mail.
- Dodirnite ikonu okvira s alatima, a zatim dodirnite gumb Potpis u pregledu oznake.
- Potpišite dokument prstom na dodirnom zaslonu, a zatim dodirnite Gotovo.
- Stavite potpis na mjesto u dokumentu, a zatim ponovno dodirnite Gotovo.
S obzirom na to, mogu li uređivati dokument na svom iPhoneu?
Vas može uređivati Microsoft OfficeWord dokumente koristiti iPhone verzija Worda. Youneedan Office 365 račun na uređivati dokumente koristeći Word. Ako nemate Office 365 račun, vi može uređivati Riječ dokumente pomoću stranica. Vas limenka također Uredi tekst dokumente koristeći Google dokumente na iPhone.
Kako urediti Excel proračunsku tablicu koja je samo za čitanje?
Evo kako:
- Odaberite Ne kada se od vas zatraži da otvorite Excel radni list samo za čitanje.
- Odaberite Datoteka, a zatim Spremi kao i Pregledaj.
- Kliknite Alati na dnu izbornika Spremi kao i odaberite Opće opcije.
- U odjeljku Općenito pronađite potvrdni okvir Preporučeno samo za čitanje i poništite ga.
- Kliknite OK i završite spremanje dokumenta.
Preporučeni:
Kako mogu napraviti Excel proračunsku tablicu pozadinom radne površine?

Dodavanje pozadine lista Kliknite radni list koji želite prikazati s pozadinom lista. Provjerite je li odabran samo jedan radni list. Na kartici Izgled stranice, u grupi Postavljanje stranice kliknite Pozadina. Odaberite sliku koju želite koristiti za pozadinu lista, a zatim kliknite Umetni
Kako napraviti proračunsku tablicu na Macu?
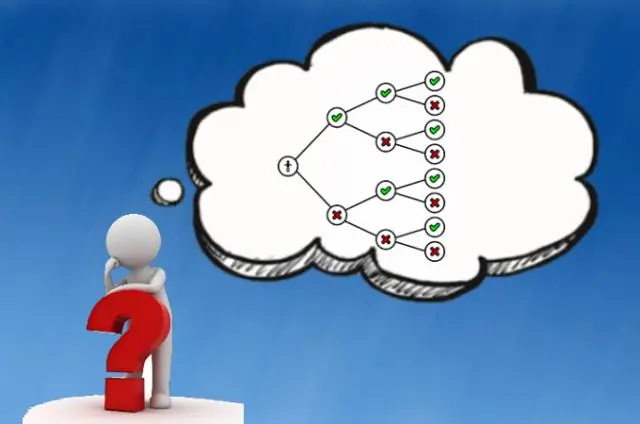
U biraču predloška pomaknite se kako biste pronašli vrstu proračunske tablice koju želite izraditi, a zatim dvaput kliknite na predložak da biste ga otvorili. Da biste stvorili novu proračunsku tablicu ispočetka, dvaput kliknite na prazan predložak. Učinite nešto od sljedećeg: Dodajte vlastita zaglavlja i podatke u tablicu: Odaberite ćeliju tablice, a zatim upišite
Kako mogu snimiti podatke iz korisničkog obrasca u Excel proračunsku tablicu?
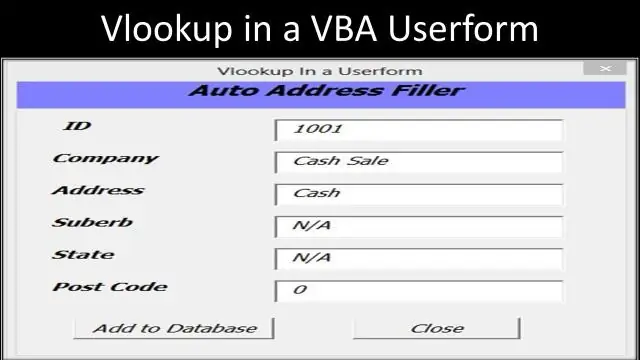
Kako snimiti podatke iz korisničkih obrazaca u Excel radni list Definirajte svoja polja. Pokrenite Excel. Dodajte svoje tekstne okvire. Odaberite ikonu "TextBox" iz okvira s alatima i povucite tekstni okvir desno od prve oznake. Dodajte gumb za slanje. Kliknite ikonu "Naredbeni gumb" u alatnom okviru, koja izgleda kao standardni gumb u Windows stilu. Dodajte Visual Basic kod
Kako mogu prenijeti Excel proračunsku tablicu na Google disk?
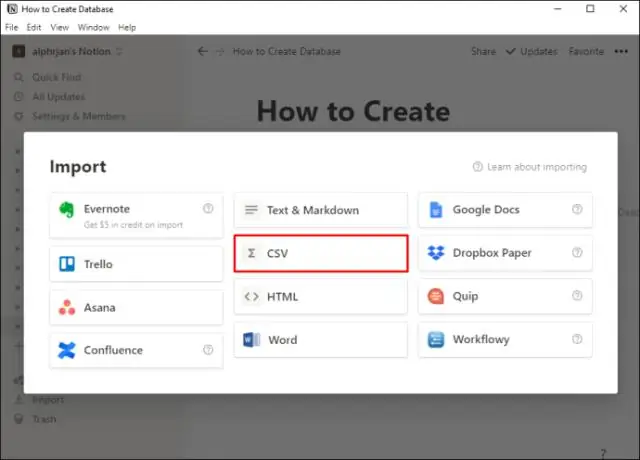
Pretvorite Excel u Google tablice tijekom prijenosa Da biste to učinili, idite na početnu stranicu Google tablica. Zatim pritisnite ikonu Open file picker u gornjem desnom kutu. Zatim pritisnite karticu Prijenos i povucite svoju XLS datoteku u odjeljak Prijenos ili pritisnite Odaberi datoteku sa svog računala i odaberite Excel datoteku koju želite prenijeti
Kako mogu urediti tablicu podataka u SQL Server Management Studiju?

Korištenje SQL Server Management Studija U Object Exploreru proširite bazu podataka koja sadrži pogled, a zatim proširite Poglede. Desnom tipkom miša kliknite prikaz i odaberite Uredi prvih 200 redaka. Možda ćete morati izmijeniti izraz SELECT u SQL oknu da biste vratili retke koje treba mijenjati
