
2025 Autor: Lynn Donovan | [email protected]. Zadnja promjena: 2025-01-22 17:25
Kliknite na objekt koji želite animirati između dva slajda, a zatim napraviti provjerite je li opcija Animiraj otvorena u gornjem desnom kutu. Kliknite na Animiraj u gornjem desnom kutu da otvorite opcije za stvaranje a Čarobni pokret prijelazin Keynote.
Na ovaj način, kako koristite Magic Move u Keynoteu?
The Čarobni pokret prijelaz je najučinkovitiji kada oba slajda uključuju barem jedan zajednički objekt čiji je položaj ili izgled promijenjen. Na bočnoj traci Animiraj kliknite Dodaj učinak, a zatim odaberite Čarobni pokret . Za pregled prijelaza odaberite prvi od dva slajda u navigatoru slajdova, a zatim kliknite Pregled.
Nadalje, kako pokrenuti stvari u Keynoteu? Pa hajde da se malo pozabavimo.
- Uzmite slajd koji trenutno imate i duplicirajte ga.
- Vratite se na prvi slajd, odaberite karticu animiranja, kliknite dodaj prijelaz i odaberite čarobni potez.
- Promijenite svojstva kako vam odgovara, ali ostavite "Move byobject" kakav jest.
- Sada idite na drugi slajd i pomičite svoje predmete kako vam odgovara.
Ljudi također pitaju, kako dodati prijelaz Magic Move u Keynote?
Svi objekti koji se pojavljuju na sljedećem slajdu, ali ne i originalni, nestaju
- U navigatoru slajdova dodirnite za odabir slajda kojem želite dodati prijelaz Magic Move, ponovno dodirnite slajd, zatim dodirnite Prijelaz.
- Dodirnite Dodaj prijelaz, dodirnite Magic Move, a zatim dodirnite Gotovo.
Kako dodati prijelaz Magic Move?
Dodajte prijelaz Magic Move To možete učiniti tako da odaberete slajd i kliknete Command + D ili držite pritisnut gumb Control dok kliknete na slajd i odaberete Duplicate u kontekstnom izborniku. 2) Na jednom od dva slajda, potez objekte povlačeći ih na njihove novinske spotove.
Preporučeni:
Kako napraviti bazu podataka filmova?
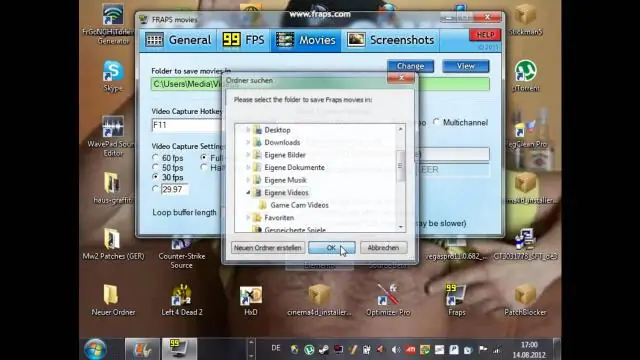
Kako napraviti filmsku bazu podataka Preuzmite program baze podataka ili program za katalogizaciju filmova s Interneta. Otvorite program Personal Video Database i kreirajte novu bazu podataka. Dodajte film u bazu podataka klikom na 'Dodaj' na vrhu glavnog prozora. Uvezite dodatne pojedinosti o filmu, kao što su glumci, redatelji, nagrade itd
Kako napraviti automatski prijelaz slajdova u Keynoteu?

Najprije odaberite sve slajdove odjednom. Idite na plutajući prozor "Inspektor" i odaberite ikonu u gornjem lijevom kutu, drugu slijeva (ikona zaobljenog pravokutnika). Promijenite "Započni prijelaz" iz "onclick" u "automatski", a zatim postavite odgodu na 15 sekundi. Koristit ćemo Dissolvetransition
Kako promijeniti boju linije u Keynoteu?

Kliknite stil linije na vrhu bočne trake ili upotrijebite kontrole u odjeljku Stroke da biste prilagodili nešto od sljedećeg: Vrsta linije: kliknite skočni izbornik iznad Krajnjih točaka i odaberite opciju. Boja: kliknite dobro u boji da odaberete boju dizajniranu da ide uz temu ili kliknite kotačić boja da otvorite prozor Boje
Kako mogu urediti slajd u Keynoteu?
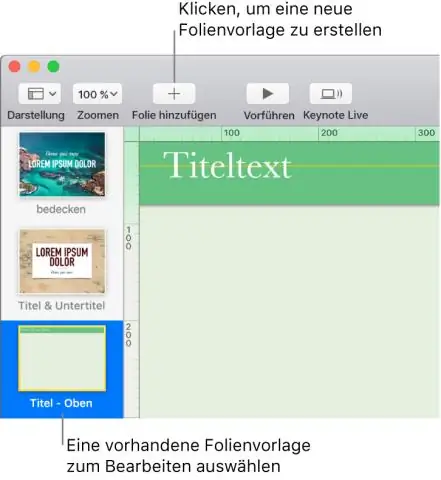
Kliknite Prikaz na alatnoj traci, a zatim odaberite Uredi master slajdove. Odaberite glavni slajd koji želite urediti. Dodajte tekstualni okvir, sliku, video ili oblik na slajd, promijenite njegov izgled kako god želite, a zatim ga postavite gdje želite da se pojavi na glavnom slajdu
Kako mogu prikazati bilješke izlagača u Keynoteu na iPadu?
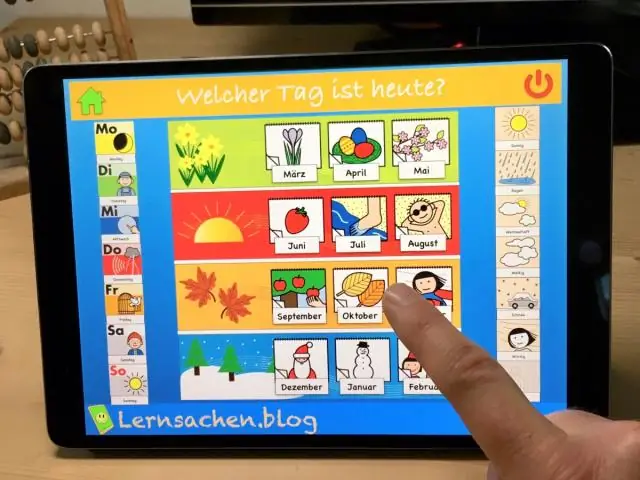
Dodajte i pregledajte bilješke izlagača u Keynoteu na iPadu Dodirnite. U navigatoru slajdova dodirnite za odabir slajda, a zatim upišite svoje bilješke u područje za bilješke izlagača. Da biste dodali bilješke izlagača na drugi slajd, odaberite slajd ili prijeđite prstom udesno ili ulijevo u području bilješki izlagača na trenutnom slajdu da biste otišli na prethodni ili sljedeći slajd
