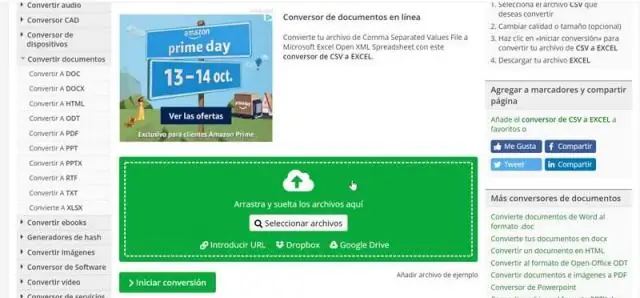
2025 Autor: Lynn Donovan | [email protected]. Zadnja promjena: 2025-06-01 05:08
Kako otvoriti CSV datoteku pomoću Windows Explorera
- Desnom tipkom miša kliknite bilo koji. csv datoteku u Windows Exploreru i odaberite Otvori s… > Odaberi zadani program iz kontekstnog izbornika.
- Klik Excel (desktop) u odjeljku Preporučeni programi, provjerite je li "Uvijek koristite odabrani program za otvaranje ove vrste datoteka " je odabran i kliknite U redu.
S obzirom na to, kako mogu automatski otvoriti CSV datoteku u Excelu?
Sažetak - Kako prema zadanim postavkama otvoriti CSV datoteke u Excelu
- Kliknite gumb Start.
- Kliknite Zadani programi.
- Kliknite vezu Poveži vrstu datoteke ili protokol s programom.
- Odaberite. csv opcija.
- Kliknite gumb Promjena programa.
- Kliknite na Microsoft Excel.
- Kliknite gumb OK.
Osim toga, koja je razlika između Excela i CSV-a? The razlika između CSV-a i XLS formati datoteka je to CSV format je format običnog teksta u kojem su vrijednosti odvojene zarezima (vrijednosti odvojene zarezima), dok je XLS format datoteke Excel Format binarne datoteke Sheets koji sadrži informacije o svim radnim listovima u datoteku, uključujući sadržaj i formatiranje.
Također, kako mogu pretvoriti CSV datoteku u Excel bez otvaranja?
Ako trebate otvoriti CSV datoteku u Excelu, a da je ne razbijete, evo kako to učiniti:
- Otvorite novi Excel list, odaberite karticu Podaci, a zatim kliknite "Iz teksta" u grupi Dohvati vanjske podatke.
- Potražite CSV datoteku i odaberite "Uvezi".
- U 1. koraku čarobnjaka za uvoz odaberite 'Delimited' kao izvornu vrstu podataka.
Kako mogu automatski otvoriti CSV datoteku u Excelu sa stupcima?
Lakši način za otvaranje CSV datoteka u Excelu
- Excel 2016: Odaberite Datoteka, Otvori, a zatim Pregledaj.
- Excel 2013: Odaberite Datoteka, Otvori, a zatim dvaput kliknite Računalo (alternativno kliknite jednom na računalu, a zatim kliknite Pregledaj).
- Excel 2010: Odaberite Datoteka, a zatim Otvori.
- Excel 2007: kliknite okrugli gumb Office u gornjem lijevom kutu Excela, a zatim odaberite Otvori.
Preporučeni:
Kako mogu pretvoriti Excel datoteku u UTF 8?
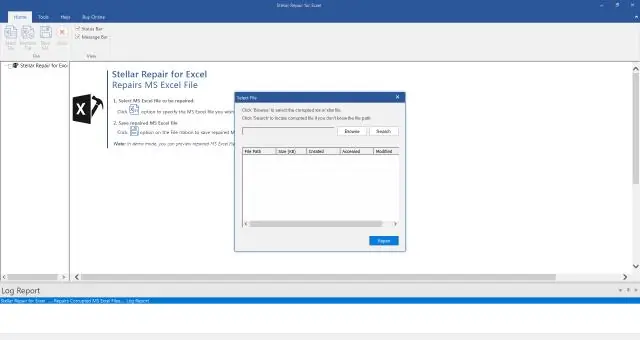
Otvorite datoteku u Excelu i spremite je kao CSV (razdvojeno zarezima). Zatim se pomaknite prema dolje i odaberite Alati. Odaberite Web opcije s padajućeg izbornika Alati. Zatim odaberite karticu Kodiranje i odaberite UTF-8 s padajućeg izbornika Spremi ovaj dokument kao: i odaberite U redu
Kako mogu pretvoriti datoteku s tabulatorom u csv datoteku?
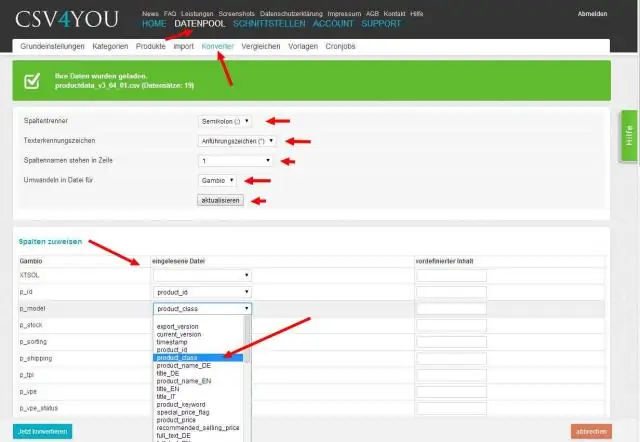
Idite na izbornik Datoteka, odaberite 'OpenCSVTab-Delimited File' (ili jednostavno pritisnite Ctrl+O), a zatim u otvorenom dijaloškom okviru odaberite datoteku razdvojenu tabulatorima za otvaranje. Niz razdvojen tabulatorima možete kopirati u međuspremnik, a zatim upotrijebiti opciju "Otvori tekst u međuspremniku" (Ctrl+F7)
Kako mogu pretvoriti Excel datoteku u tally?

Kako uvesti podatke iz excel datoteke u Tally ERP9? Preuzmite Excel predložak s - www.xltally.in. Omogućite ODBC port u aplikaciji Tally. Otvorite jednu aplikaciju Tally. Otvorite samo jednu tvrtku. U softveru XLTOOL ?popunite podatke u Voucher / Mastertemplate. Otvorite MOJ IZBORNIK tipkom F1. kliknite gumb START. Podaci će biti uvezeni u Tally
Kako mogu pretvoriti CSV datoteku u razgraničenu crtom?
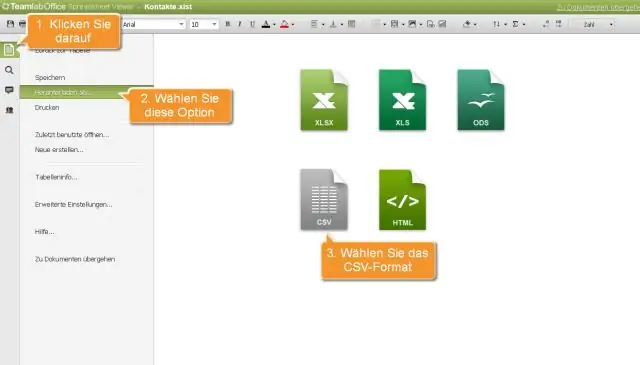
Izvoz Excel datoteka kao razdvojenih cijevi Da biste spremili datoteku kao razgraničenu, morat ćete kliknuti gumb Office i odabrati Spremi kao –> Drugi formati. Zatim s padajućeg popisa odaberite CSV (razdvojeno zarezima)(*. csv) i dajte mu naziv
Kako mogu pretvoriti CSV datoteku u Sav?
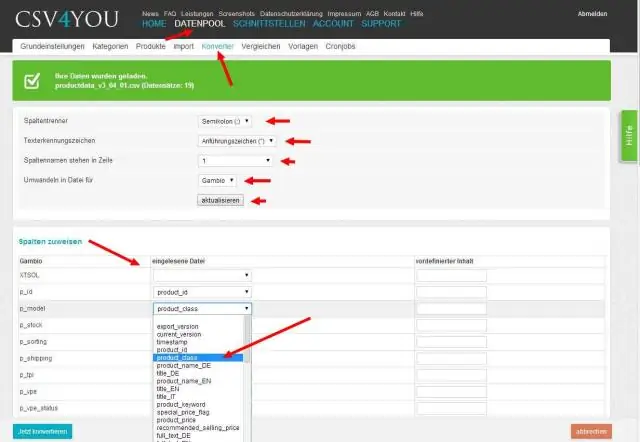
Csv datoteku kao a. sav datoteku samo otvorite. csv datoteku u SPSS-u zatim idite na Spremi kao u izborniku Datoteka i ona će automatski odabrati. sav kao zadanu vrstu datoteke
