
2025 Autor: Lynn Donovan | [email protected]. Zadnja promjena: 2025-01-22 17:26
Pisači HP Photosmart 7520 - Prvo postavljanje pisača
- Korak 1: Uklonite pisač iz kutije.
- Korak 2: Spojite kabel za napajanje i uključite pisač .
- Korak 3: Odaberite svoj jezik i državu/regiju.
- Korak 4: Podesite prikaz upravljačke ploče.
- Korak 5: Postavite vrijeme i datum.
- Korak 6: Umetnite običan papir.
- Korak 7: Instalirajte spremnike s tintom.
- Korak 8: Instalirajte pisač softver.
Slično se može pitati, kako mogu bežično ispisivati sa svog HP Photosmart 7520?
Slijedite ove korake za postavljanje bežične veze kada se na računalu prikaže zaslon HP Auto Wireless Connect
- Odaberite Da, pošalji i pohrani moje bežične postavke na pisač, a zatim kliknite Dalje.
- Slijedite upute na zaslonu da biste dovršili instalaciju softvera i postavljanje bežične mreže za pisač.
Slično, kako mogu ispisati fotografije na svom HP Photosmart 7520? HP Photosmart 7520 Pisači - Ispis fotografija s memorijskog uređaja
- Umetnite papir. Umetnite foto papir dimenzija 10 x 15 cm (4 x 6 inča) s ispisom okrenutim prema dolje u ladicu za fotografije.
- Umetnite memorijski uređaj. Za skeniranje na USB pogon, umetnite USB pogon u utor.
- Odaberite fotografiju. Dodirnite Fotografija na početnom zaslonu.
- Ispišite fotografiju.
Prema tome, kako mogu ispisivati s HP Photosmart?
Kako ispisivati sa svog Android uređaja v4.4+
- Odaberite svoj sadržaj. Otvorite stranicu ili fotografiju koju želite ispisati, dodirnite ikonu izbornika i odaberite "Ispis".
- Odaberite svoj pisač. Odaberite s popisa pisača koji se pojavi.
- Ispišite i uživajte. Potvrdite da su odabrani ispravni pisač i postavke ispisa.
Je li HP Photosmart 7520 zračni pisač?
Zrak ispis ne radi iz HP photosmart7520 na IPAD-u. The Photosmart 7520 morat će biti spojen na usmjerivač koji podržava Bonjour i Multicast da biste mogli koristiti Apple AirPrint ispis metoda. Za informacije o AirPrint kliknite ovdje.
Preporučeni:
Mogu li ispisivati putem interneta?

Google, kao što znate, nudi tehnologiju ispisa temeljenu na webu pod nazivom Cloud Print koja vam omogućuje pristup postojećem pisaču iz bilo kojeg preglednika ili mobilnog telefona putem interneta. Ista se usluga sada može koristiti za dijeljenje vašeg pisača s bilo kim drugim na webu, a da oni nisu dio vaše kućne mreže
Kako mogu ispisivati na debeli papir sa svojim Epson pisačem?

Postavke pisača za Windows Otvorite datoteku koju želite ispisati. Pristupite postavkama pisača. Kliknite karticu Glavna, odaberite odgovarajuću postavku vrste medija, a zatim odaberite željene stavke za boju, kvalitetu ispisa i način rada
Kako mogu ispisivati s OneDrive online?

Kako mogu ispisivati s OneDrive-a? Prijavite se na outlook.aber.ac.uk. Odaberite OneDrive s izbornika pri vrhu: Kliknite datoteku koju želite ispisati. Nakon što je datoteka otvorena, kliknite na Ispis u gornjem lijevom kutu prozora. Kliknite gumb Otvori PDF, otvorit će se novi prozor s vašim dokumentom
Kako mogu ispisivati na kartonu Epson?
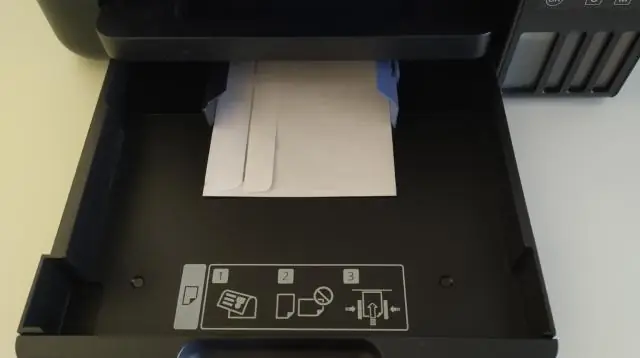
Otvorite poklopac pisača i stavite list kartona uz lijevu stranu utora za ručno ulaganje, sa stranom na kojoj želite ispisivati okrenutom prema gore. Gurnite karton u pisač dok vodeći rub ne bude 1 cm (0,4 inča) od sivih valjaka. Gurnite vodilicu ruba na papir
Kako mogu ispisivati s OneDrive-a?
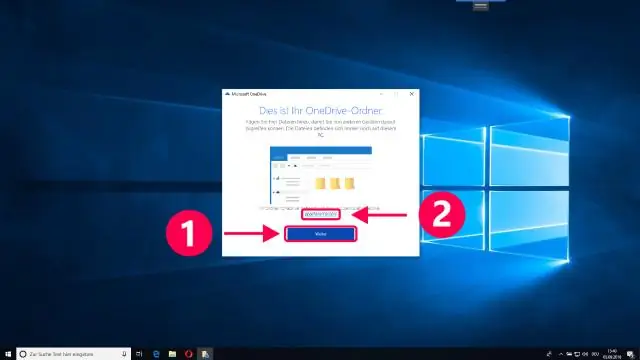
Ispis PDF-a Iz modernog preglednika kao što je Edge ili Chrome idite na svoju OneDrive ili timsku biblioteku i otvorite svoj PDF. Otvorit će se u novoj kartici preglednika. Pronađite naredbu Print u svom pregledniku. Kliknite Ispis. Odaberite opcije kao što su orijentacija stranice i broj kopija, a zatim kliknite Ispis
