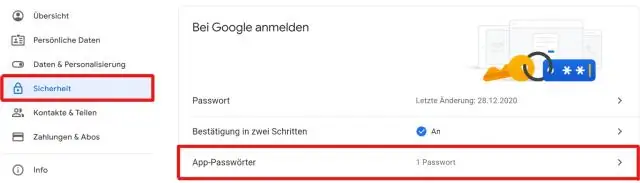
Sadržaj:
2025 Autor: Lynn Donovan | [email protected]. Zadnja promjena: 2025-01-22 17:26
Odaberite izgled za svoju tražilicu:
- Iz the upravljačka ploča, odaberite the tražilicu koju želite urediti.
- Kliknite Izgled i dojam iz the izbornik uključen the lijevo, a zatim kliknite izgled tab.
- Odaberi izgled želite koristiti za tvoj pretraživač.
- Kliknite Save & Get Code i umetnite the novi kod u tvoj mjesto.
Što se toga tiče, kako mogu promijeniti izgled Google slika?
Možeš promijeniti tvoj slika rezultate raspored u bilo koje vrijeme.
Promijenite izgled rezultata pretraživanja slika:
- Na početnoj stranici Custom Search kliknite tražilicu koju želite.
- Kliknite Izgled i dojam, a zatim kliknite karticu Izgled.
- Kliknite Pretraživanje slika i kliknite opciju koju želite.
Isto tako, kako mogu prilagoditi svoj Google widget? Do promijeniti the widget trake za pretraživanje postavke za sebe, idite na Google aplikaciju, dodirnite petu karticu skroz desno od navigacijske trake pri dnu i dodirnite" Prilagodite widget " na popisu opcija koji se pojavi. To će vas odvesti do prilično jednostavne, četiri kategorije prilagođavanje zaslon.
Drugo, je li Google promijenio izgled?
Google promjene traži Izgled . Ovaj tjedan Google ima proširio dugotrajni eksperiment na rezultatima pretraživanja desktopa i pokrenuo the promijeniti za sve korisnike. Uklanjanjem oglasa na the desnoj strani, ali na vrhu dodaje još jedan oglas (donosi the ukupno od tri do četiri) oni su promijenili iskustvo za robne marke i potrošače.
Kako mogu vratiti staro Google pretraživanje slika?
Za povratak leđa prema star dizajn, provodljivost bilo traži na Google slike a zatim se pomaknite do dna traži rezultate, a zatim kliknite vezu "Prebaci na osnovnu verziju" na dnu stranice. Možete vidjeti star "osnovna verzija" za upit [cvijeća] ako želite, a zatim promijenite leđa na "standardnu verziju".
Preporučeni:
Kako mogu promijeniti izgled zaslona u SAP-u?
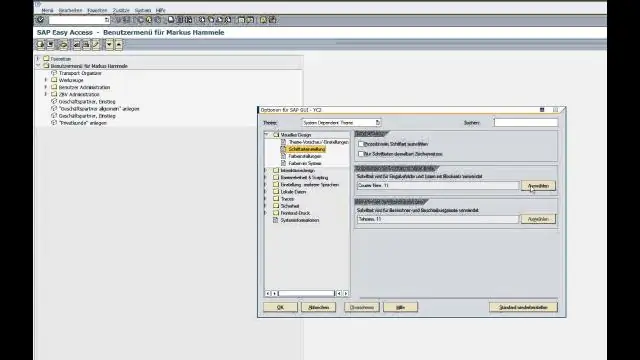
Odaberite 'Postavke -> Izgled -> Administracija' na traci izbornika. Odaberite redak "Zadana postavka" iz potrebnog izgleda i spremite. Možete promijeniti bilo koji izgled kao zadani izgled odabirom zadanih postavki administracije izgleda
Kako možete promijeniti izgled Windowsa?
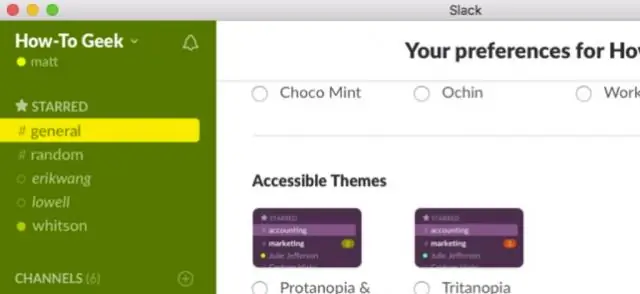
Desnom tipkom miša kliknite bilo gdje na radnoj površini i kliknite Prilagodi na skočnom izborniku. Kada se pojavi prozor Personalizacija, kao što je prikazano na slici 4.2, kliknite novi stil koji želite primijeniti. Slika 4.2 Koristite prozor Personalizacija da promijenite Windows temu, pozadinu radne površine, boje prozora, zvukove i čuvara zaslona
Kako mogu promijeniti izgled ikona na radnoj površini?

Koraci Otvori Start… Kliknite Postavke. Kliknite Personalizacija. Ovo je ikona u obliku monitora na stranici postavki sustava Windows. Kliknite Teme. To je kartica na lijevoj strani prozora Personalizacija. Kliknite Postavke ikone radne površine. Kliknite ikonu koju želite promijeniti. Kliknite Promijeni ikonu. Odaberite ikonu
Kako promijeniti izgled u tabelarni pristup?
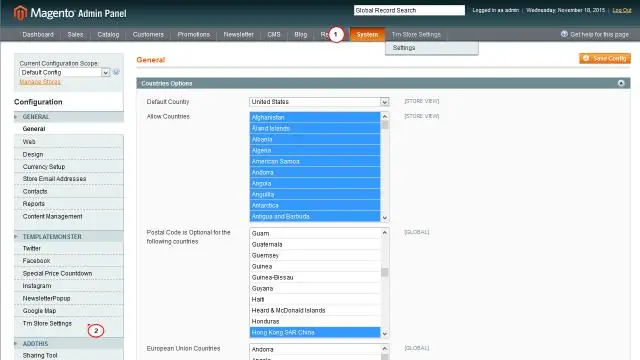
Na kartici Raspored, u grupi Tablica kliknite željenu vrstu izgleda (Tablični ili Složeni). Desnom tipkom miša kliknite raspored kontrole, pokažite na Layout, a zatim kliknite željenu vrstu izgleda
Kako mogu promijeniti izgled svog iPhonea?
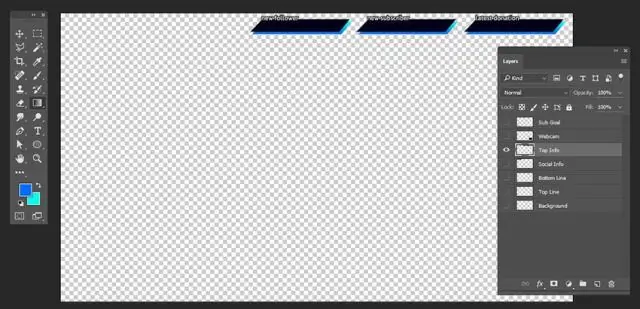
Vratite početni zaslon na zadani izgled Dodirnite ikonu zupčanika na odskočnoj dasci iPhonea i otvorite izbornik Postavke. Dodirnite opciju "Općenito", a zatim dodirnite "Reset" da biste otvorili izbornik Reset Settings. Dodirnite opciju "Poništi izgled početnog zaslona" kako biste svoj početni zaslon vratili na zadani izgled. Prikazuje se dijaloški okvir za potvrdu
