
Sadržaj:
2025 Autor: Lynn Donovan | [email protected]. Zadnja promjena: 2025-01-22 17:26
Na kartici postavki sustava kliknite " Bluetooth " u trećem redu dolje. Jednom unutra Bluetooth , trebali biste imati mogućnost da isključite Bluetooth . Nakon onesposobljavanja Bluetooth , skretanje ponovno ga uključite, pričekajte da se periferni uređaji ponovno povežu i vidite hoće li to riješiti vaš problem.
Također, zašto ne mogu isključiti Bluetooth na svom Macu?
Početi sa the jednostavne stvari Kliknite na Bluetooth ikona u traci izbornika i odaberite the opcija da Isključite Bluetooth . Jednom kada se prebaci isključeno , skretanje ponovno ga uključite klikom na Uključite Bluetooth Na. Ako the macOS ili OSX “ Bluetooth Nije dostupno” pogreška nije nestala, pokušajte ponovno pokrenuti svoj Mac.
Nadalje, kako mogu uključiti Bluetooth na svom Macu bez miša? Kako omogućiti Bluetooth na Macu bez miša u Mac OSX-u
- Spojite USB tipkovnicu na Mac (ili koristite ugrađenu tipkovnicu na MacBook prijenosnom računalu)
- Pritisnite Command+razmaknica da biste otvorili Spotlight, zatim upišite "Bluetooth File Exchange" i pritisnite tipku Return.
Također da znam, kako da popravim svoj bluetooth na svom Macu?
Kako resetirati Bluetooth modul vašeg Maca
- Držeći tipke Shift + Option (Alt) na tipkovnici vašeg Maca, kliknite simbol Bluetooth u gornjem desnom kutu trake izbornika macOS.
- Pronađite otkriveni podizbornik Debug i zadržite pokazivač miša iznad njega.
- Kliknite Resetiraj Bluetooth modul.
- Sada ponovo pokrenite svoj Mac.
Kako mogu resetirati svoj Mac?
Vodič korak po korak za vraćanje Maca na tvorničke postavke
- Ponovno pokrenite u načinu oporavka.
- Izbrišite podatke s Mac tvrdog diska.
- a. U prozoru macOS Utilities odaberite Disk Utility i kliknite Nastavi.
- b. Odaberite disk za pokretanje i kliknite Izbriši.
- c. Odaberite Mac OS Extended (Journaled) kao format.
- d. Kliknite Izbriši.
- e. Pričekajte dok se proces ne završi.
- Ponovno instalirajte macOS (opcionalno)
Preporučeni:
Zašto je Gmail offline na mom Macu?
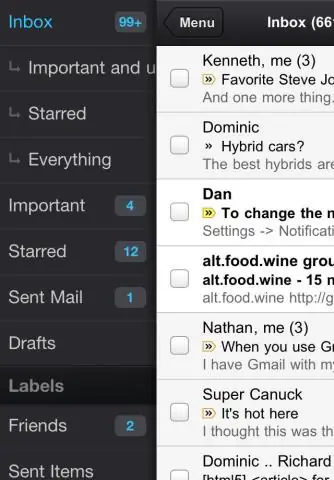
Ako se vaš SMTP poslužitelj / račun za odlaznu poštu stalno pojavljuje 'Offline', evo kako to popraviti: Odaberite račun s neispravnim poslužiteljem odlazne pošte, a zatim kliknite znak minusa na dnu. Ponovno pokrenite Mac. Kliknite izbornik Apple > Postavke sustava > Internetski računi
Zašto se moj iTunes ne otvara na mom Macu?
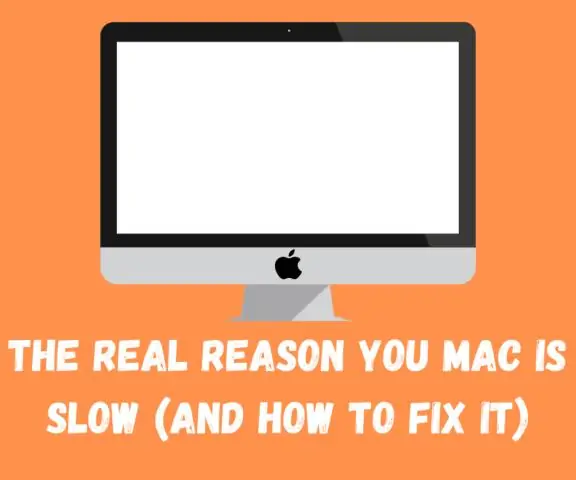
Ako vidite 'iTunes' na traci izbornika u gornjem lijevom kutu kada ga pokušate otvoriti, pritisnite Command+Q ili kliknite iTunes > Zatvori iTunes. Ponovno pokrenite Mac tako što ćete kliknuti na Apple? izbornik > Ponovno pokreni. Otvorite iTunes držeći Shift na tipkovnici, a zatim testirajte da li vam još uvijek govori da se ažurira
Zašto se moj Kindle ne prikazuje na mom računalu?
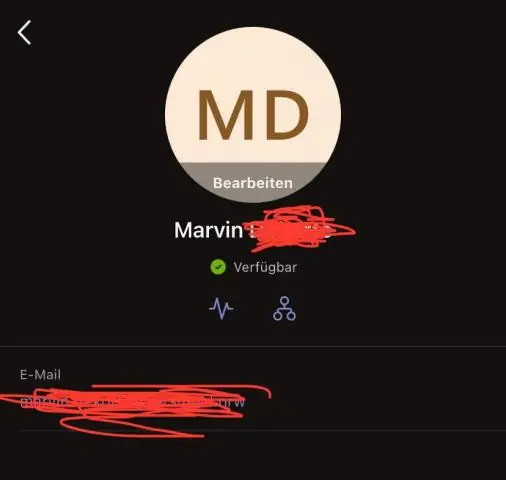
Također možete pokušati spojiti Kindle na svoje računalo, koristeći Calibre. Isključite računalo i Kindle, a zatim odspojite sve priključene kabele. Nakon što ponovno uključite računalo, možete otvoriti Calibre, a zatim pokušati povezati Kindle s računalom. Uključite svoj čitač e-knjiga i provjerite jeste li riješili problem
Zašto se Safari stalno otvara na mom Macu?
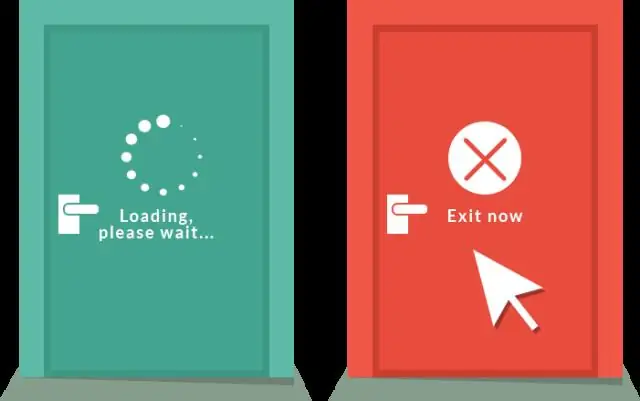
Problem otvaranja Safarija sam po sebi može biti uzrokovan sumnjivim programom instaliranim na Maccomputeru. Obično je riječ o virusu tipa adware koji se također može nazvati potencijalno neželjenim programom. Korisnici nenamjerno instaliraju ove aplikacije, budući da programeri često koriste povezivanje softvera za distribuciju PUP-ova
Zašto se moj Mac ne prikazuje na mom TV-u?

Ako vaš Mac ne prepozna vaš HDTV, zaslon ili drugi HDMI uređaj nakon povezivanja: Isključite HDMI uređaj dok je vaš Mac uključen. Odspojite HDMI kabel iz Mac računala, a zatim ga ponovno uključite. Uključite HDMI uređaj
