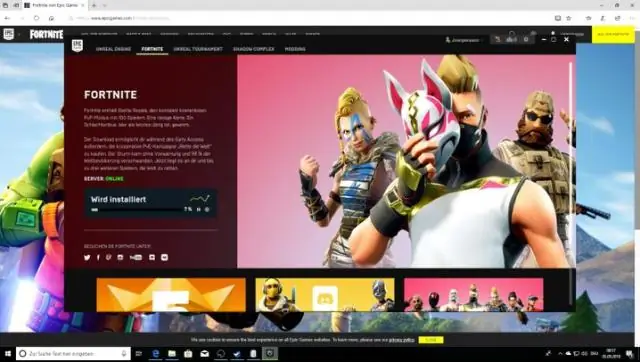
2025 Autor: Lynn Donovan | [email protected]. Zadnja promjena: 2025-01-22 17:26
Za odmah ugasiti tvoj Mac , pritisnite Command-Option-Control-Power/Eject. Da biste se odjavili (ili bilo kojeg korisnika) s vašeg Mac bez pomoću izbornika ili miš , pritisnite Command-Shift-Q. Da stavite svoje Mac pravo na spavanje, dragi, pritisnite Command-Option-Power i držite ih pritisnute dvije sekunde ili tako.
Nadalje, kako mogu koristiti svoju Mac tipkovnicu bez miša?
Ako stvarno želite držati prste na tipkovnica u svakom trenutku, zapravo možete koristiti svoju numeričku tipkovnicu za pomicanje miš kursor. Idite na okno UniversalAccess u Postavkama sustava, kliknite na Miš &Trackpad karticu, a zatim uključite Miš Ključevi. Tada možete premjestiti svoje miš -pa čak i klik-koristeći desne tipke.
Nadalje, kako odabrati bez miša? U nekim situacijama možda ćete trebati desnom tipkom miša kliknuti anicon, tekst ili drugi element sustava Windows. Uraditi ovo bez a miš , Odaberi ikonu ili pomaknite pokazivač na tekst koji trebate kliknuti desnom tipkom miša, a zatim istovremeno pritisnite i držite tipke Shift i F10.
Također znate, kako isključiti Mac pomoću tipkovnice?
Isključite ili ponovno pokrenite pomoću tipkovničkog prečaca
- Gumb za uključivanje:
- Command + Control + tipka za napajanje: Pritisnite ovaj tipkovnički prečac da prisilno ponovno pokrenete svoj Mac.
- Command Control + gumb za izbacivanje medija: Pritisnite ovu kombinaciju za zatvaranje svih aplikacija i ponovno pokretanje Maca.
Kako mogu koristiti tipkovnicu umjesto miša?
Pri dnu pod Istražite sve postavke vidjet ćete vezu pod nazivom Napravite miš lakše za koristiti . Sada kliknite na Uključi Miš Kutija za ključeve. To će omogućiti Miš Tipke u sustavu Windows. Također možete omogućiti Miš Tipke bez potrebe da prolazite kroz upravljačku ploču pritiskom na ALT +Lijevi SHIFT + NUM LOCK u isto vrijeme.
Preporučeni:
Kako mogu promijeniti postavke miša na dvostruki klik?

Promjena brzine dvostrukog klika u sustavu Windows Vista, 7, 8 i 10 Otvorite upravljačku ploču. Kliknite Hardver i zvuk. Kliknite miš. U prozoru Svojstva miša kliknite karticu Aktivnosti. Povucite klizač ulijevo da usporite brzinu dvostrukog klika miša ili udesno da ubrzate brzinu dvostrukog klika miša
Kako mogu isključiti iPad bez gumba za napajanje?
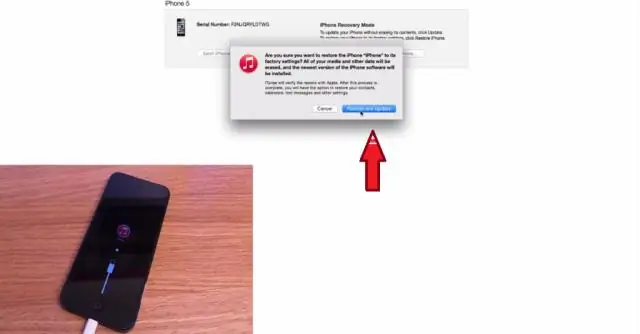
Za ponovno pokretanje iPada bez gumba za uključivanje u iOS-u 10, dodirnite virtualni gumb AssistiveTouch koji će otvoriti izbornik AssistiveTouch. Dodirnite gumb uređaja, zatim pritisnite i držite gumb za zaključavanje zaslona kao što biste inače radili na tipki za fizičko napajanje na iPadu
Kako mogu koristiti Chrome bez miša?
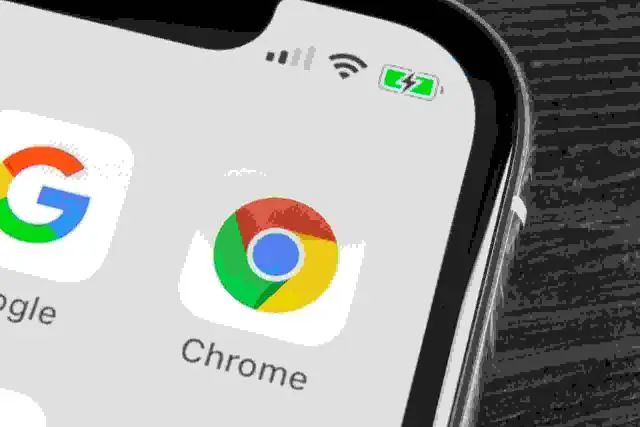
Koristite Google Chrome bez miša s tipkovničkim prečacima CTRL + T: otvorite novu karticu. CTRL + W: Zatvorite trenutnu karticu ili skočni prozor. CTRL + F4: Zatvori trenutnu karticu ili skočni prozor. CTRL +: Otvaranje veze u novoj kartici. CTRL + SHIFT + T: Ponovno otvorite posljednju karticu koju ste zatvorili. CTRL + 1: Idite na karticu Broj 1 u poziciji. CTRL + 2: Idite na karticu Broj 2 na poziciji
Kako mogu isključiti Windows 10 bez miša?

Isključite ili ponovno pokrenite Windows pomoću 'Alt +F4' Kad god je fokus u sustavu Windows 10 na radnoj površini, možete pritisnuti tipke Alt + F4 na tipkovnici da otvorite izbornik za isključivanje. U dijaloškom prozoru Shut DownWindows možete otvoriti padajući popis da odaberete želite li isključiti, ponovno pokrenuti ili staviti uređaj u stanje mirovanja
Kako se isključiti bez miša?

Isključite, ponovno pokrenite ili zaključajte svoje računalo Windows možete isključiti jednostavnom naredbom na tipkovnici ili pritiskom na Ctrl+Alt+Delete i pritiskom na gumb za isključivanje. Možete ga zaključati pomoću Win+L ili - uz pomoć NirCmd - staviti u stanje mirovanja ili isključiti monitor
