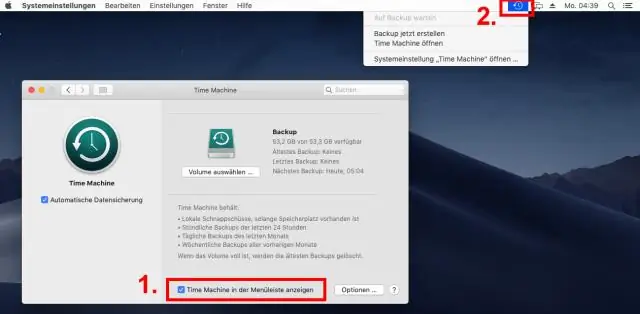
2025 Autor: Lynn Donovan | [email protected]. Zadnja promjena: 2025-01-22 17:26
Kako omogućiti sigurnosne kopije Time Machinea na vašem Macu
- Odaberite System Preferences s Apple izbornika.
- Odaberi Vremeplov ikona.
- Kliknite Odaberi Sigurnosna kopija Disk.
- Odaberite koji disk želite koristiti kao Sigurnosna kopija Time Machinea .
- Provjeri Sigurnosno kopiranje Automatski okvir kako bi se automatski natrag gore vaš Mac na odabrane diskove.
Nakon toga, netko se također može pitati, kako da pokrenem novu sigurnosnu kopiju Time Machinea?
Početak a sigurnosna kopija : Kliknite na Vremeplov ikonu na traci izbornika, a zatim odaberite Sigurnosno kopiranje Sada. Pauza a sigurnosna kopija : Kliknite na Vremeplov ikonu na traci izbornika, a zatim odaberite Preskoči ovo Sigurnosna kopija . Životopis a sigurnosna kopija : Kliknite na Vremeplov ikonu na traci izbornika, a zatim odaberite Sigurnosno kopiranje Sada.
Također, može li Time Machine napraviti sigurnosnu kopiju s jednog vanjskog tvrdog diska na drugi? srećom, Time Machine može napraviti sigurnosnu kopiju bilo koji lokalno povezan voziti , iako ga Apple prema zadanim postavkama konfigurira na isključivanje vanjski pogoni . Vremeplov automatski isključuje vanjski pogoni iz sigurnosna kopija.
Također znajte zašto Time Machine želi stvoriti novu sigurnosnu kopiju?
Vremeplov mora stvoriti novu sigurnosnu kopiju za vas. poruka znači Vremeplov ima pronašao neku vrstu problema s vašom mrežom sigurnosne kopije , nešto što Disk Utility limenka ne pronaći, a još manje popraviti. Ova provjera i poruka kada ne uspije, započela je u 10.6. Ali to čini ne znači tvoj sigurnosne kopije su netaknuta.
Što Time Machine sigurnosno kopira?
S Vremeplov , možeš natrag gore cijeli vaš Mac, uključujući sistemske datoteke, aplikacije, glazbu, fotografije, e-poštu i dokumente. Kada Vremeplov je uključen, automatski se vraća gore vaš Mac i izvodi sigurnosne kopije vaših datoteka po satu, dnevno i tjedno. Spojite vanjski tvrdi disk na svoj Mac i uključite disk.
Preporučeni:
Kako mogu napraviti sigurnosnu kopiju svog tvrdog diska u Linuxu?

4 načina za sigurnosno kopiranje cijelog tvrdog diska na Linux Gnome Disk Utility. Možda je najprikladniji način za sigurnosno kopiranje tvrdog diska na Linuxu korištenje Gnome Disk Utility-a. Clonezilla. Popularan način za sigurnosno kopiranje tvrdih diskova na Linuxu je korištenje Clonezilla. DD. Vjerojatno ste, ako ste ikada koristili Linux, u jednom ili drugom trenutku naišli na naredbu dd. KATRAN
Kako mogu napraviti sigurnosnu kopiju svog C pogona u sustavu Windows 10?
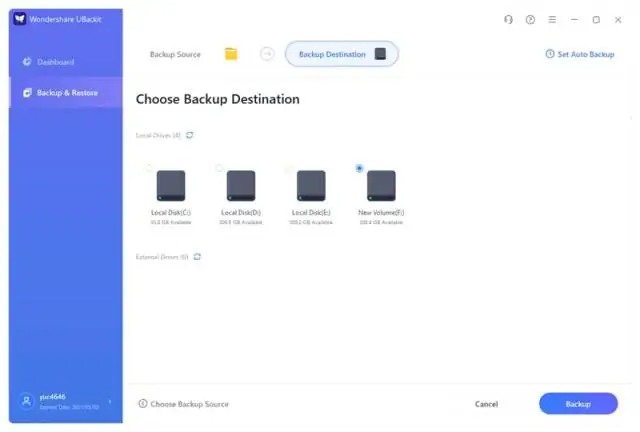
Izrada potpune sigurnosne kopije računala sa sustavom Windows 10 na vanjskom tvrdom disku Korak 1: Upišite 'Upravljačka ploča' u traku za pretraživanje i zatim pritisnite. Korak 2: U sustavu i sigurnosti kliknite "Spremi sigurnosne kopije svojih datoteka s poviješću datoteka". Korak 3: Kliknite na 'Sigurnosna kopija slike sustava' u donjem lijevom kutu prozora
Kako mogu napraviti sigurnosnu kopiju svog Dell Inspirona?

Sigurnosno kopiranje podataka u sustavu Windows 7 Kliknite na Start. Upišite 'Backup and Restore' u polje za pretraživanje i kliknite Enter. Kliknite na Postavi sigurnosnu kopiju, pokreće se program Postavi. Prikazan je izbor odredišta za sigurnosnu kopiju, ako u ovom trenutku priključite HDD ili USB Flash memoriju, pritisnite Osvježi da vidite popis
Kako mogu napraviti sigurnosnu kopiju svog Galaxy s5 na računalu?
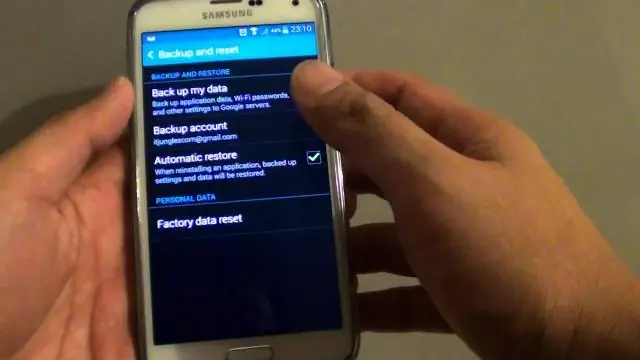
Kako sigurnosno kopirati Samsung Galaxy S5 na računalo Korak 1: Povežite svoj Samsung Galaxy S5 na svoje računalo (za Windows) Instalirajte MobileTrans na svoje računalo i pokrenite ga. Dođite do korisničkog sučelja i povežite svoj mobilni telefon s računalom putem USB kabela. Korak 2: Počnite stvarati sigurnosnu kopiju Samsung Galaxy S5 na PC-u. Nalazite se na ploči Backup
Kako mogu stvoriti komprimiranu sigurnosnu kopiju?
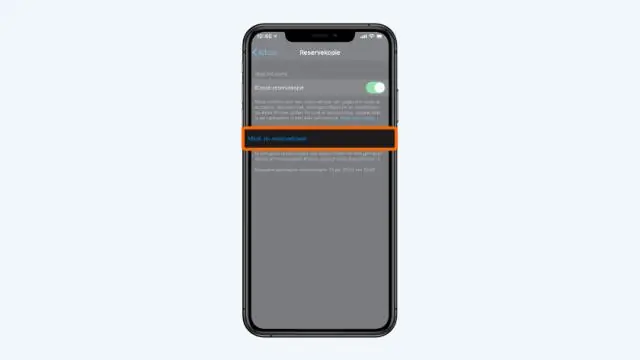
Sažimanje datoteka za sigurnosnu kopiju zahtijeva samo nekoliko jednostavnih koraka. Pronađite datoteke koje želite komprimirati i stavite ih u novu mapu. Prije nego počnete komprimirati svoje datoteke, morat ćete ih staviti na jedno mjesto. Imenujte svoju mapu. Da biste komprimirali datoteke u svojoj mapi, odaberite mapu, a zatim je kliknite desnom tipkom miša
