
Sadržaj:
2025 Autor: Lynn Donovan | [email protected]. Zadnja promjena: 2025-01-22 17:26
Možete pristupiti i analizirati svoj BigQuery podaci unutar Google tablice korištenjem podatkovni konektori . Možete analizirati i dijeliti velike skupove podataka iz svog proračunska tablica s BigQueryjem podatkovni konektor . Također možete koristiti podatkovni konektor da: Osigurati jedan izvor istine za podaci bez potrebe za stvaranjem dodatnih.
Stoga, mogu li se Google tablice povezati?
Do povezati Google tablice , morat ćemo naučiti o funkciji IMPORTRANGE. Zatim uzmite URL za List iz koje želite povući podatke i zalijepite ih pod navodnicima u prvom dijelu funkcije. Zatim ćete morati dodati naziv list nakon čega slijedi uskličnik.
Nakon toga, postavlja se pitanje kako mogu koristiti podatkovni konektor u Salesforceu? Uvoz, ažuriranje i brisanje podataka
- Otvorite list u Google tablicama.
- Pri vrhu kliknite Data konektor dodataka za Salesforce. Otvorena.
- Na desnoj strani odaberite opciju: Izvješća: unesite postojeće Salesforce izvješće u svoju proračunsku tablicu.
- Upišite svoje izvorno izvješće, objekt, polje ili filtar u traku za pretraživanje.
- Kliknite Dobij podatke ili Gotovo.
Osim toga, kako mogu povezati podatke iz jedne Google proračunske tablice s drugom?
Kombiniranje podataka iz dvije Google tablice u četiri koraka
- Korak 1: Identificirajte proračunske tablice koje želite kombinirati. Povucite prema gore dvije proračunske tablice između kojih želite uvesti podatke.
- Korak 2: Uzmite dvije stvari s originalnog lista.
- Korak 3: upotrijebite funkciju Google tablica za prijenos podataka.
- Korak 4: Uvezite svoje podatke.
Kako analizirate podatke u proračunskoj tablici?
Analizirajte svoje podatke odmah
- Odaberite raspon ćelija.
- Odaberite gumb Brza analiza koji se pojavljuje u donjem desnom kutu odabranih podataka. Ili pritisnite Ctrl + Q.
- Odaberite Karte.
- Zadržite pokazivač iznad vrsta grafikona da biste pregledali grafikon, a zatim odaberite željeni grafikon.
Preporučeni:
Možete li dijeliti samo jednu karticu u Google tablicama?
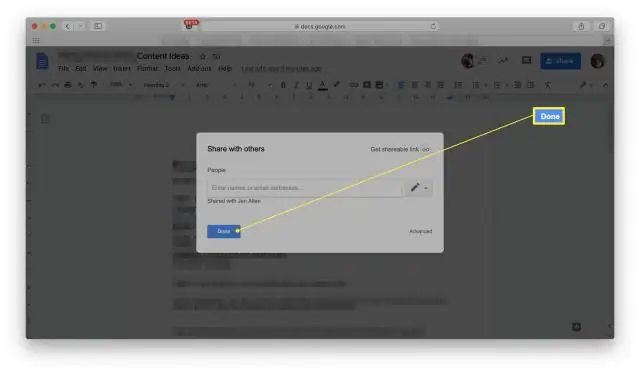
Koliko god jednostavno zvučalo, Google nema izravan način da to učini. Funkcija ImportRange u GoogleSheets omogućuje vam stvaranje dinamičke kopije određenih kartica u proračunskoj tablici koju možete dijeliti bez brige o suradnicima koji pregledavaju informacije na drugim karticama
Što su rj45 i rj11 konektori?

RJ45 konektor se koristi u umrežavanju, gdje međusobno spajate računala ili druge mrežne elemente, dok je RJ11 kabelski konektor koji se koristi u telefonskim aparatima, ADSL i modemskim kabelima itd
Kako mogu napraviti više stupaca pod jednim stupcem u Google tablicama?

Kombinirajte više stupaca u Google tablicama u jedan stupac U ćeliju D2 umetnite formulu: =CONCATENATE(B2,' ',C2) Pritisnite enter i povucite formulu dolje do ostalih ćelija u stupcu klikom i povlačenjem malog "+" ikona u donjem desnom kutu ćelije
Kako mogu otvoriti JSON datoteku u Google tablicama?
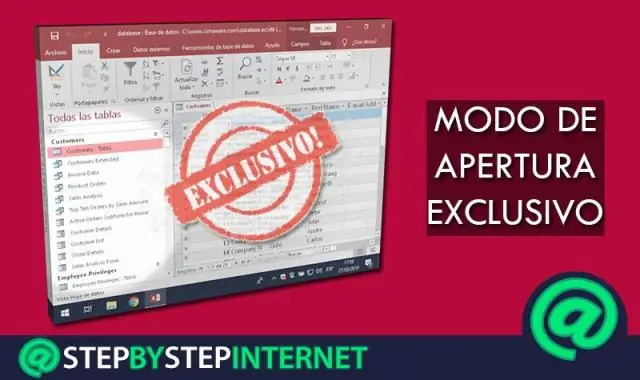
Kako uvesti JSON podatke u Google proračunske tablice za manje od 5 minuta Izradite novu Google proračunsku tablicu. Kliknite na Alati -> Uređivač skripti. Kliknite Stvori skriptu za proračunsku tablicu. Izbrišite sadržaj rezerviranog mjesta i zalijepite kod iz ove skripte. Preimenujte skriptu u ImportJSON.gs i kliknite gumb za spremanje
Što su pojmovi i konektori?
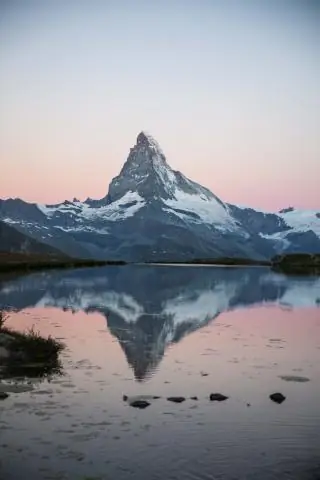
Metoda pretraživanja pojmova i konektora omogućuje vam da unesete upit koji se sastoji od ključnih pojmova iz vašeg problema i konektora koji specificiraju odnos između tih pojmova. Na primjer, možete odrediti da se vaši izrazi pojavljuju u istoj rečenici (/s) ili istim odlomcima (/p)
