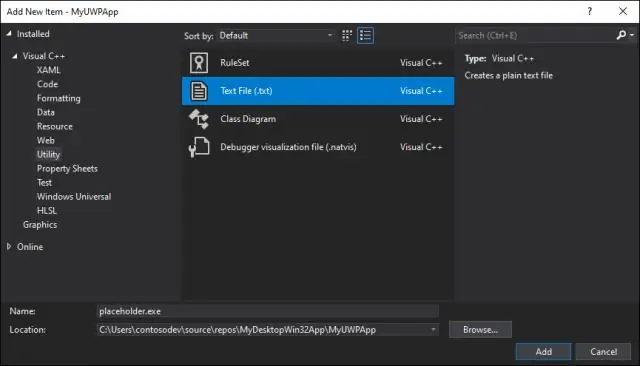
- Autor Lynn Donovan [email protected].
- Public 2023-12-15 23:47.
- Zadnja promjena 2025-01-22 17:26.
Za umetanje XML komentara za element koda
- Upišite /// u C# ili ''' Visual Basic .
- Na izborniku Uredi odaberite IntelliSense > Umetni komentar .
- Iz desnog klika ili kontekstnog izbornika na ili neposredno iznad elementa koda odaberite Isječak > Umetni komentar .
Štoviše, kako napisati komentare u XML-u?
Ako želiš komentar iz jednog retka u XML koda, umetnite pokazivač na početak retka koji želite komentar van. Upišite simbol manje od kojeg slijedi uskličnik i dvije crtice. Pomaknite pokazivač na kraj retka, a zatim upišite dvije crtice nakon kojih slijedi simbol veće od.
Netko se također može pitati, kako da komentiram kod u C#? Do kodirati a komentar , upišite dvostruku kosu crtu prema naprijed nakon koje slijedi znak komentar . Ovu tehniku možete koristiti za dodavanje a komentar na vlastitoj liniji ili za dodavanje a komentar nakon što kodirati na liniji. Često kad ti kodirati , možda želite komentar iz cijelog bloka kodirati izjave.
Drugo, što su XML komentari u C#?
Jedan od ovih je XML Dokumentacija komentari , ponekad se naziva XML komentari , koji počinje trostrukom kosom crtom - ///. XML komentari može se koristiti značajkom IntelliSense Visual Studio i VS Code za prikaz informacija o vrsti ili članu; ove informacije dolaze iz onoga što ste stavili u svoju dokumentaciju koda.
Kako dokumentirate kod?
Najbolji primjeri iz prakse za pisanje dokumentacije:
- Uključite README datoteku koja sadrži.
- Dopusti praćenje problema za druge.
- Napišite dokumentaciju za API.
- Dokumentirajte svoj kod.
- Primijenite konvencije kodiranja, kao što su organizacija datoteka, komentari, konvencije imenovanja, programske prakse itd.
- Uključite informacije za suradnike.
Preporučeni:
Kako mogu vidjeti XAML dizajn u Visual Studiju?
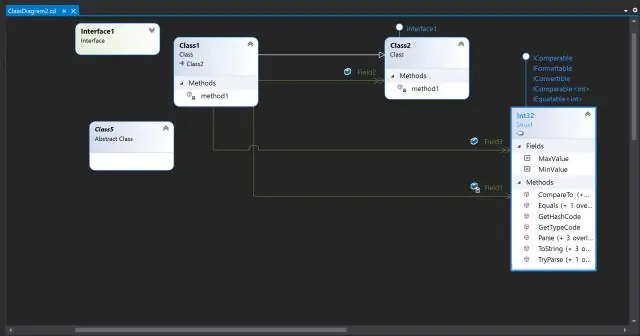
Da biste otvorili XAML Designer, desnom tipkom miša kliknite XAML datoteku u Solution Exploreru i odaberite View Designer. za promjenu prozora koji će se pojaviti na vrhu: ili artboard ili XAML editor
Kako mogu koristiti NUnit u Visual Studiju?

Za izradu jediničnih testova koji koriste NUnit: Otvorite rješenje koje sadrži kod koji želite testirati. Desnom tipkom miša kliknite rješenje u Solution Exploreru i odaberite Dodaj > Novi projekt. Odaberite predložak projekta NUnit Test Project. Dodajte referencu iz testnog projekta projektu koji sadrži kod koji želite testirati
Kako mogu odabrati više redaka u Visual Studiju?
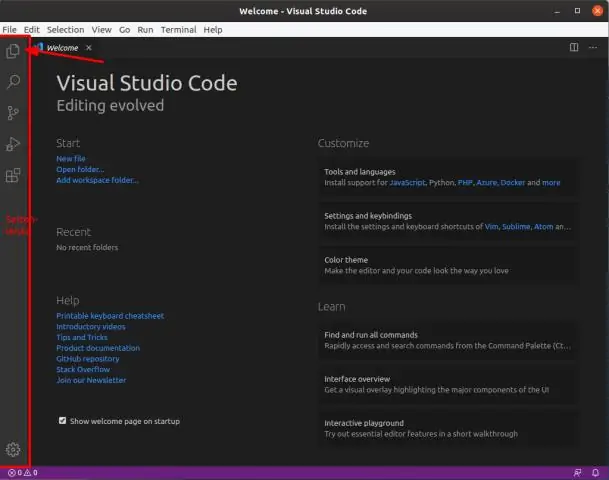
Evo kratkog savjeta ako ste ikada htjeli uređivati više redaka koda odjednom u Visual Studio. Jednostavno postavite pokazivač na točku u kodu, a zatim pritisnite i držite SHIFT i ALT. Zatim pritisnite strelicu gore ili dolje da biste odabrali retke koje želite urediti
Kako mogu pronaći i zamijeniti sve kodove u Visual Studiju?
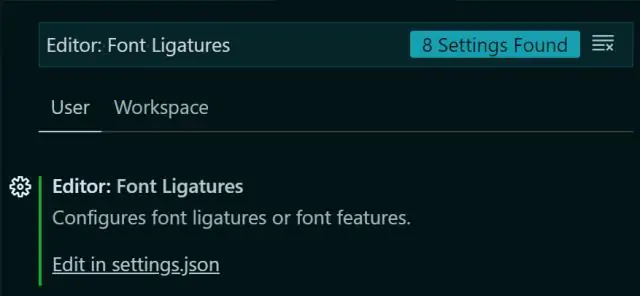
Od verzije 1.3 (lipanj 2016.) moguće je pretraživati i zamijeniti u Visual Studio Code. Koristeći ctrl + shift + f, možete pretraživati i zamijeniti sva pojavljivanja
Kako mogu dodati komentare u Visual Studio?

U Visual Studio 2017 RC jednostavno odaberite dio koda koji želite, a zatim pritisnite Ctrl + K + C, nema potrebe za proširenjem! Da biste komentirali blok koda (više od jednog reda) u VS, odaberite kod pomoću ALT (alt+miš ili alt+shift+strelice), a zatim komentirajte s Ctrl+K Ctrl+C
