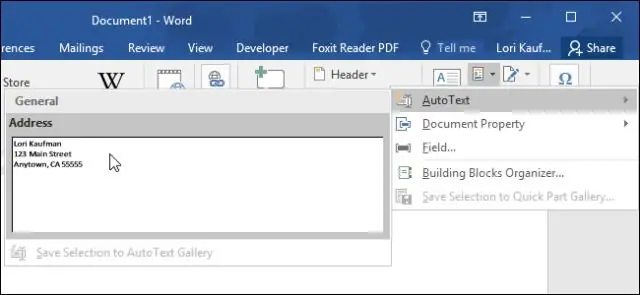
Sadržaj:
2025 Autor: Lynn Donovan | [email protected]. Zadnja promjena: 2025-01-22 17:26
AutoText je način pohranjivanja dijelova a Riječ dokument za ponovnu upotrebu. Možete, na primjer, stvoriti biblioteku šablonskih paragrafa za poslovna pisma ili zadržati pri ruci odabir zaglavlja i podnožja. An AutoText unos može pohraniti bilo što a Riječ dokument može sadržavati, kao što su formatirani tekst, slike i polja.
Osim ovoga, kako da koristim automatski tekst u Wordu?
Kako koristiti postojeće Wordove unose automatskog teksta
- Odaberite karticu Umetanje.
- U odjeljku Tekst na vrpci kliknite Brzi dijelovi >Autotekst.
- Odaberite jedan od unaprijed definiranih unosa AutoText-a da ga dodate u svoj dokument.
- Za dodavanje datumske crte idite na Umetanje > Datum i vrijeme i odaberite jedan od ponuđenih predložaka.
Isto tako, kako ukloniti automatski tekst u Wordu? Da biste uklonili unose automatskog teksta, slijedite ove korake:
- Prikažite karticu Umetanje na vrpci.
- Kliknite alat Brzi dijelovi u grupi Tekst.
- Odaberite Organizator građevnih blokova.
- Odaberite naziv vašeg unosa automatskog teksta s popisa imena.
- Kliknite na gumb Izbriši i vaš unos će nestati nakon što potvrdite da ga želite izbrisati.
Osim ovoga, kako mogu automatski popunjavati riječi u Wordu?
Korištenje savjeta za samodovršavanje
- Odaberite Opcije automatskog ispravljanja s izbornika Alati.
- Kliknite mišem na karticu AutoText.
- Ovisno o vašoj verziji Worda, odaberite opciju ShowAutoComplete Tip za automatski tekst i datume ili opciju ShowAutoComplete Suggestions da biste omogućili ovu značajku ili poništite odabir opcije ako je više ne želite.
- Kliknite na OK.
Kako automatski mijenjate riječi u Wordu?
Idite na File > Options > Proofing i odaberite AutoCorrect Options. Na kartici AutoCorrect potvrdite okvir Zamijeni tekst dok upisujete, ako već nije označen. Pod Zamijeni upišite znakove koje želite pokrenuti automatski tekst.
Preporučeni:
Možete li zamutiti tekst u Wordu?
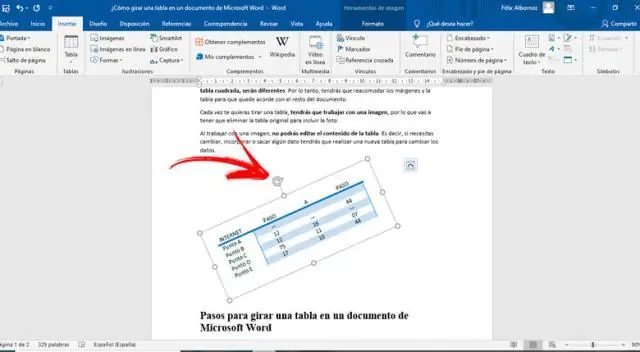
Odaberite tekst koji želite zamutiti tako što ćete kliknuti mišem i povući preko teksta. Odaberite cijelu rečenicu pritiskom na tipku 'Ctrl' i klikom bilo gdje u rečenici. Kliknite na strelicu padajućeg izbornika 'Text Effects' u grupi Font na kartici Početna na vrpci programa Word. Pokažite na "Sjaj"
Kako pretvoriti tekst u tablicu u Wordu?
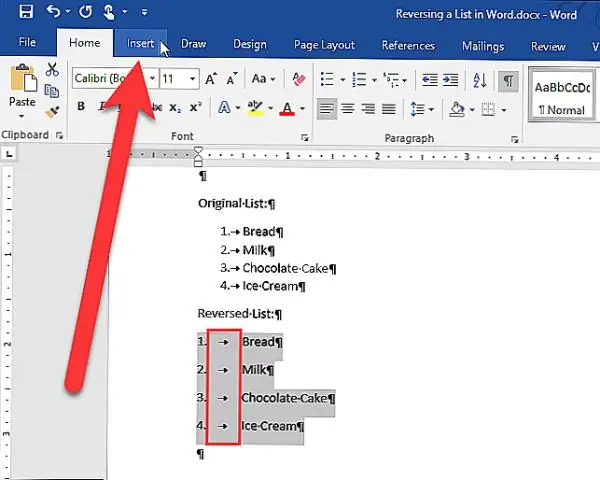
Kako pretvoriti tekst u tablicu u Wordu Otvorite dokument u kojem želite raditi ili stvorite novi dokument. Odaberite sav tekst u dokumentu, a zatim odaberite Umetni → Tablica → Pretvori tekst u tablicu. Možete pritisnuti Ctrl+A da biste odabrali sav tekst u dokumentu. Kliknite OK. Tekst se pretvara u pet stupaca. Spremite promjene u dokumentu
Kako mogu centrirati tekst vodoravno u tablici u Wordu?
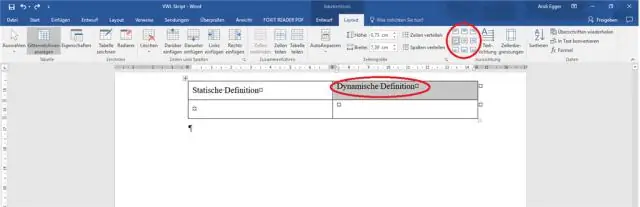
Odaberite ćelije, stupce ili retke s tekstom koji želite poravnati (ili odaberite cijelu tablicu). Idite na karticu (Alati za tablice) Izgled. Kliknite gumb za poravnavanje (možda ćete prvo morati kliknuti gumb za poravnanje, ovisno o veličini vašeg zaslona)
Kako prevrnuti tekst u šatoru u Wordu?
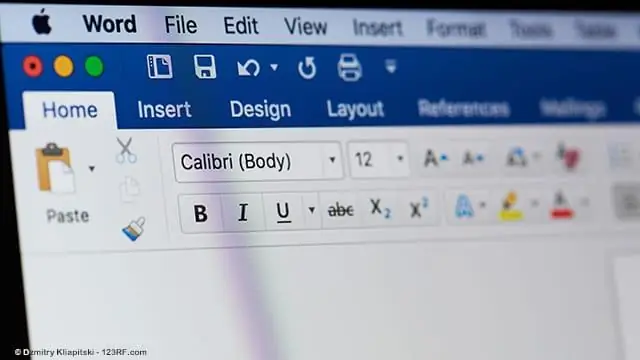
Da biste ga okrenuli, učinite sljedeće: Desnom tipkom miša kliknite tekstni okvir i odaberite Oblikuj oblik. Odaberite 3-D Rotation u lijevom oknu. Promijenite postavku X na 180. Kliknite OK i Word će preokrenuti tekst u tekstualnom okviru, stvarajući zrcalnu sliku. Možete stvoriti preokrenutu zrcalnu sliku mijenjajući postavku Y na 180
Kako uređujete tekst u Wordu?
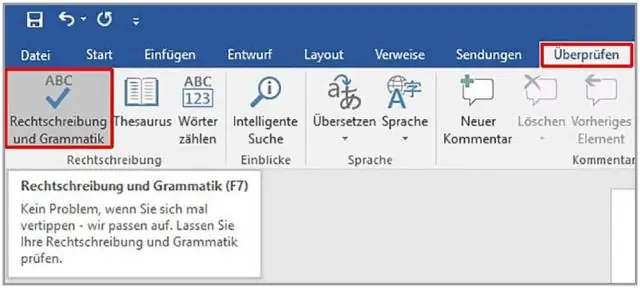
Kliknite bilo gdje u tekstualnom okviru Worda da biste ušli u način uređivanja. Time se otvara i usredotočuje se na novu Formattab. Kliknite i povucite mišem preko dijela teksta da biste ga uredili. Alternativno, pritisnite 'Ctrl-A' za odabir cijelog teksta u tekstualnom okviru
