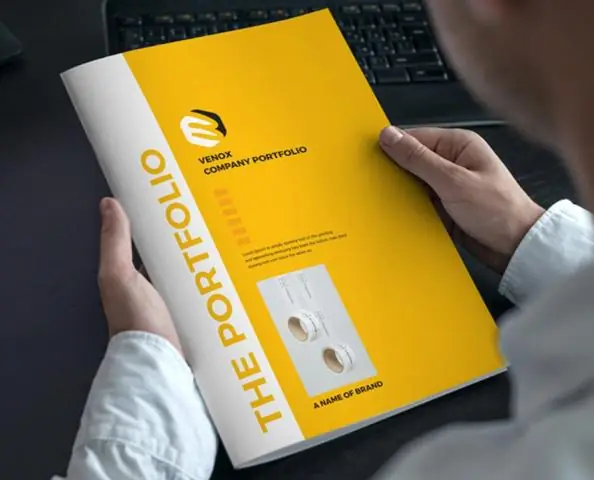
2025 Autor: Lynn Donovan | [email protected]. Zadnja promjena: 2025-01-22 17:26
InDesign ima li u djelu preklapanje opcija baš kao i Photoshop. Pristupa mu se putem ploče s efektima: jednostavno odaberite objekt na koji želite primijeniti učinak i odaberite Preklapanje na ploči s efektima.
Slično, možete pitati, kako napraviti preklapanje u InDesignu?
Odaberite jedan ili više objekata ili grupu. Čini jedno od sljedećeg: Na ploči Efekti odaberite način miješanja, kao što je Normalno ili Preklapanje , iz izbornika. U području Transparentnost dijaloškog okvira Efekti odaberite način miješanja s izbornika.
Također se može zapitati, gdje se nalazi ploča Efekti u InDesignu? Prikaz Ploča s efektima opcije Odaberite Prozor > Učinci i po potrebi otvorite Ploča s efektima izborniku i odaberite Prikaži opcije. The Ploča s efektima opcije su također dostupne u Učinci dijaloški okvir (odaberite objekt i odaberite Objekt > Učinci > Transparentnost) i, u pojednostavljenom obliku, na Kontroli ploča.
S tim u vezi, možete li napraviti preklapanje boja u InDesignu?
Preklapanje boja FX. Molimo dodajte Preklapanje boja učinak na Indesign . Osim očitih prednosti, ova značajka bi napraviti promjenu boja bitmap fontova mnogo lakše nego da ih ponovno bojite u photoshopu i uvozite kao slike indizajn.
Postoji li alat za zamućenje u InDesignu?
Adobe InDesign ne sadrži " Zamućenje " filtar. Međutim, možete stvoriti a zamagljivanje učinak na dijelove slikovnih objekata u vašem izgledu pomoću a alat u InDesignu pod nazivom "Gradijentno pero". The Gradijentno pero alat jedan je od nekoliko efekata transparentnosti koji se nude u InDesign.
Preporučeni:
Kako mogu vidjeti slojeve u Photoshopu?
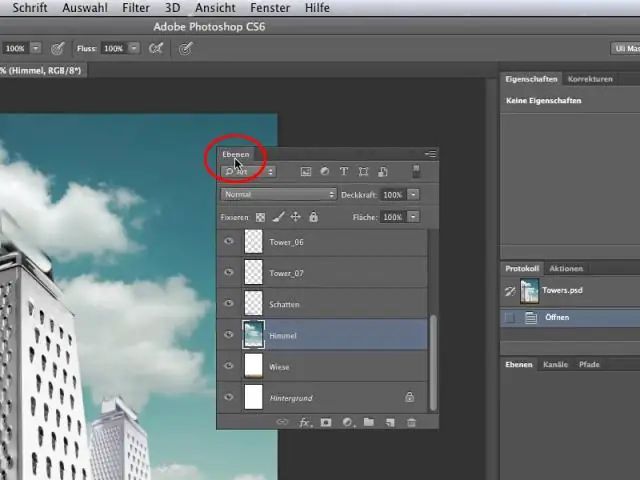
Programer: Adobe Inc
Kako kopirate slojeve?
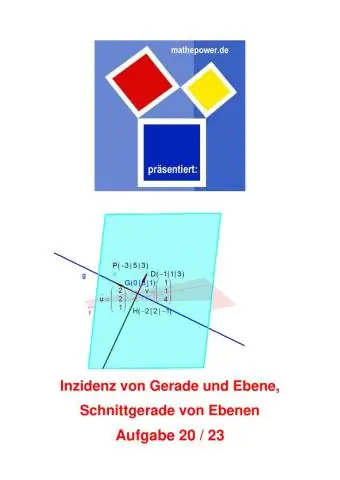
Učinite jedno od sljedećeg: Odaberite Odaberi > Sve za odabir svih piksela u sloju i odaberite Uredi > Kopiraj. Povucite naziv sloja s ploče Slojevi izvorne slike u odredišnu sliku. Upotrijebite alat Premjesti (Odaberi odjeljak alatnog okvira) za povlačenje sloja s izvorne slike na odredišnu sliku
Kako koristite slojeve u Photoshop Elements 15?
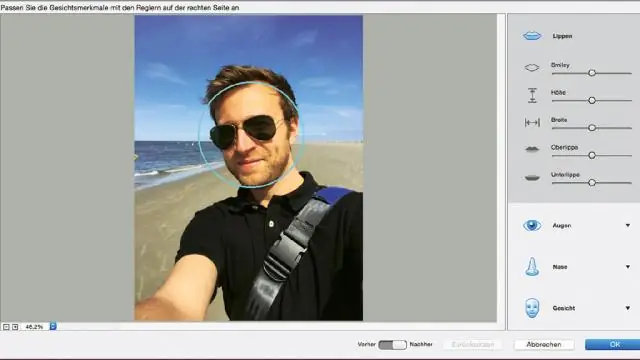
Kako koristiti slojeve u Photoshopu Otvorite sliku na koju će se vaš sloj primijeniti. Otvorite odabrani sloj tako da odaberete Datoteka --> Otvori. Promijenite veličinu odabranog sloja tako da odgovara vašoj primarnoj slici tako što ćete otići na Slika --> Veličina slike. Kopirajte i zalijepite svoj sloj na svoju sliku tako da odete na Odaberi --> Sve, a zatim idite na Uredi --> Kopiraj
Zašto je važno odvojiti tvrtku i njezine uređaje u slojeve?

Evo 5 prednosti odvajanja aplikacije u slojeve: Daje vam mogućnost ažuriranja tehnološkog hrpa jedne razine, bez utjecaja na druga područja aplikacije. Omogućuje različitim razvojnim timovima da svaki rade na vlastitom području stručnosti
Kako mogu prikazati skrivene slojeve u Photoshopu?

Odaberite sve slojeve pritiskom na Ctrl + Alt + A, a zatim s odabranim slojevima idite na Layer>Hidelayers i zatim Layer>Showlayers. Nadam se da ovo pomaže! Napravite jedan prazan sloj na vrhu svih slojeva i usmjerite miša na ovu novostvorenu očnu jabučicu i pritisnite tipku Alt za uključivanje/isključivanje
