
2025 Autor: Lynn Donovan | [email protected]. Zadnja promjena: 2025-01-22 17:26
Ponovite oznake stavki u zaokretnoj tablici
- Desnom tipkom miša kliknite redak ili stupac označiti želite ponoviti i kliknite Postavke polja.
- Kliknite karticu Layout & Print i označite Ponoviti artikal etikete kutija.
- Provjerite jeste li prikazali stavku etikete u tabelarnom obliku je odabran.
Zbog toga, zašto zaokretna tablica ne prikazuje sve podatke?
Pokaži sve the podaci u Stožer Polje Desnom tipkom miša kliknite stavku u zaokretna tablica polje i kliknite Postavke polja. U dijaloškom okviru Postavke polja kliknite karticu Layout & Print. Provjeri ' Pokazati stavke s br podaci ' potvrdni okvir. Kliknite OK.
Također Znajte, zašto se moja zaokretna tablica ne ažurira novim podacima? Ručno osvježiti Na the Kartica Opcije, u podatak grupa, učinite jedan od the sljedeće: Za ažurirati informacije koje odgovaraju podatak izvor, kliknite Osvježenje gumb ili pritisnite ALT+F5. Također možete kliknuti desnom tipkom miša zaokretnu tablicu , a zatim kliknite Osvježiti.
U skladu s tim, zašto moja zaokretna tablica prikazuje duplicirane oznake redaka?
Ponekad kad stanice su pohranjene u različitim formatima unutar istog stupca u sirovim podacima, dobivaju duplicirano . Također, ako postoji je razmak/i na početku ili na kraju ovih polja, kada ih filtrirate, izgledaju isto, međutim, kada nacrtate Zakretna tablica , pojavljuju se kao zasebna zaglavlja.
Zašto zaokretna tablica ne radi?
Popravite izvorne podatke da biste pronašli problem , pokušajte ove korake: U Kreiraj Zaokretna tablica dijaloškom okviru, označite Stol /Odabir raspona kako biste bili sigurni da niste odabrali prazne stupce pored podataka stol . Provjerite ima li skrivenih stupaca u rasponu izvornih podataka i dodajte naslove ako nedostaju.
Preporučeni:
Kako mogu otvoriti XML datoteku u tablici?
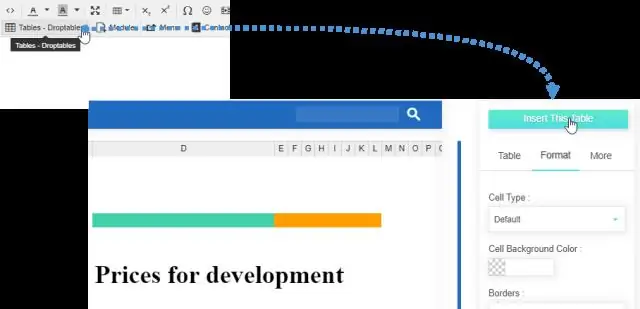
U dijaloškom okviru Import XML pronađite i odaberite datoteku XML podataka (. xml) koju želite uvesti i kliknite Uvezi. Da biste otvorili datoteku, kliknite jednu od sljedećih opcija: Kliknite Kao XML tablica da biste stvorili XML tablicu u novoj radnoj knjizi. Kliknite Kao radna knjiga samo za čitanje. Kliknite Koristi okno zadataka XML Source
Kako izračunati varijancu u zaokretnoj tablici?
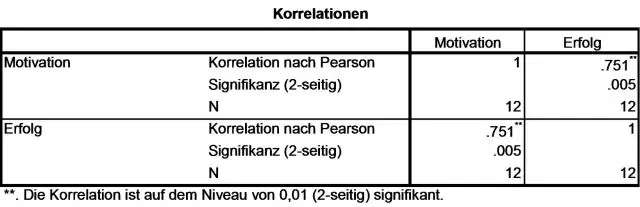
Izradite zaokretnu tablicu prikaza varijance mjesečno za vaše izvješće programa Excel Desnom tipkom miša kliknite bilo koju vrijednost unutar ciljnog polja. Odaberite Postavke polja vrijednosti. Kliknite karticu Prikaži vrijednosti kao. Odaberite % razlike od s padajućeg popisa
Kako mogu promijeniti lozinku u Excel proračunskoj tablici?
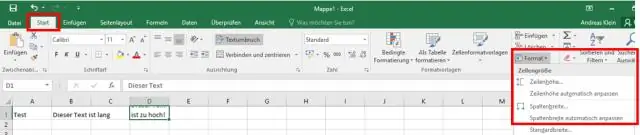
Promjena lozinke radne knjige Otvorite radnu knjigu za koju želite promijeniti lozinku. Na kartici Pregled, u odjeljku Zaštita kliknite Lozinke. U okviru Lozinka za otvaranje ili Lozinka za izmjenu odaberite sav sadržaj. Upišite novu lozinku, a zatim kliknite U redu
Kako mogu dodati oznaku zaokretnoj tablici?
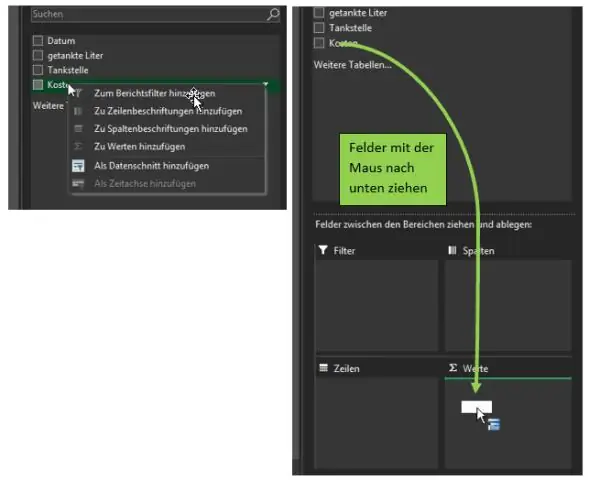
Dodavanje polja u zaokretnu tablicu Označite potvrdni okvir pored naziva svakog polja u odjeljku polja. Desnom tipkom miša kliknite naziv polja, a zatim odaberite odgovarajuću naredbu - Dodaj u filtar izvješća, Dodaj u oznaku stupca, Dodaj u oznaku retka ili Dodaj u vrijednosti - da biste polje postavili u određeno područje odjeljka izgleda
Kako omogućiti filtre na zaokretnoj tablici?
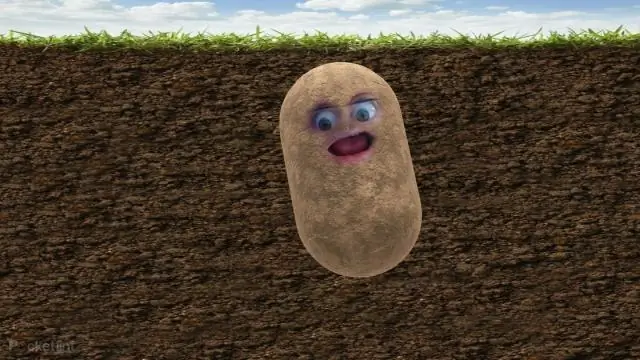
Desnom tipkom miša kliknite ćeliju u zaokretnoj tablici i kliknite Opcije zaokretne tablice. Kliknite karticu Ukupni podaci i filtri Pod Filtri dodajte kvačicu na "Dopusti više filtara po polju. ' Kliknite OK
