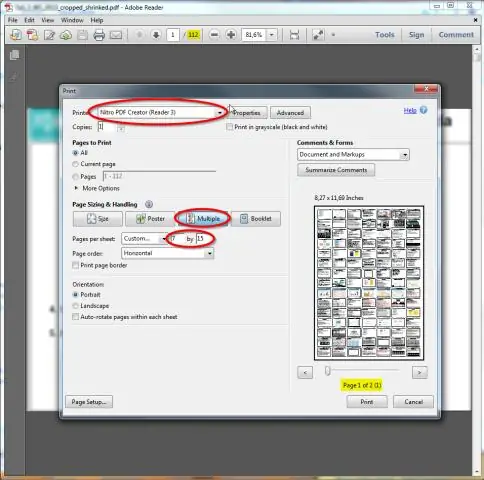
2025 Autor: Lynn Donovan | [email protected]. Zadnja promjena: 2025-06-01 05:08
Ako želite prilagoditi svoj PowerPoint obris u programu Microsoft Word prije nego što ga ispišete, jednostavno:
- Idite na karticu Datoteka.
- ?Kliknite Izvoz.
- Odaberi Izradite brošure na lijevo.
- ?Klik Izradite brošure na desno.
- Odaberi ' Prazne linije pored slajdova ' ili ' Prazne linije ispod slajdova ' (ovisno o tome što želite)
- Kliknite OK.
Imajući to na umu, kako da pretvorim PowerPoint u materijal?
Uredite ili ispišite PowerPoint materijale u Wordu
- Kliknite Datoteka > Izvoz.
- U odjeljku Izvoz kliknite Stvori ručne materijale, a u odjeljku Stvori materijale u Microsoft Wordu kliknite Stvori materijale.
- U okviru Pošalji u Microsoft Word kliknite željeni izgled stranice, a zatim učinite nešto od sljedećeg:
Osim gore navedenog, što je materijal za prezentaciju? Materijali . A brošura je poseban pogled na prezentacija prikladno za tiskanje i distribuciju publici. Svaki brošura stranica sadrži od jedne do šest sličica slajdova tako da publika može pratiti ono što se prezentira i koristiti kao referencu.
Nakon toga postavlja se pitanje kako da ispišem PowerPoint slajdove s praznim redovima za bilješke?
Ispis slajdova sa ili bez bilješki govornika
- Kliknite Datoteka > Ispis.
- U odjeljku Postavke kliknite drugi okvir (koji prema zadanim postavkama kaže Slajdovi cijele stranice), a zatim u odjeljku Raspored ispisa kliknite Stranice s bilješkama. Notes Pages ispisuje jedan slajd po stranici, a ispod su bilješke govornika.
- Stavite druge postavke, kao što su slajdove koje želite, koliko kopija i tako dalje.
- Kliknite Ispis.
Koja tri svojstva sjene mogu se podesiti u PowerPointu?
The 3 Koristan Sjena učinci u PowerPoint . U ovom članku vi htjeti naučiti 3 vrste sjena učinci u PowerPoint - Vanjska, unutarnja i perspektiva. Saznajte za što se koristi svaka vrsta i pogledajte primjere kako ih koristiti. Sjene učinite da vaši objekti i slike iskaču iz vašeg slajda.
Preporučeni:
Što se događa ako polje primarnog ključa pokušate ostaviti praznim?

Što se događa ako polje primarnog ključa pokušate ostaviti praznim? Access vam neće dopustiti da zatvorite bazu podataka dok se ne popuni vrijednost
Što je emitiranje slajdova u PowerPointu?
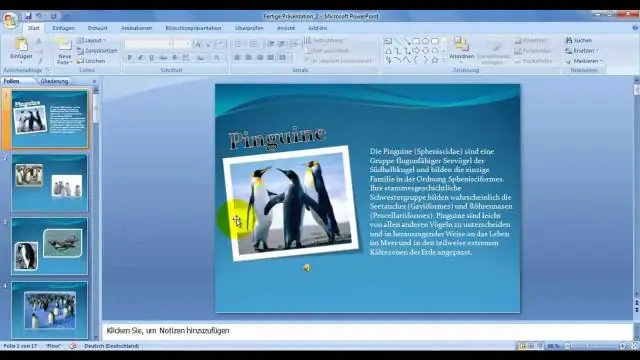
Pregled emitiranja prezentacije U PowerPointu 2010, značajka Broadcast SlideShow u PowerPointu 2010 omogućuje vam dijeljenje slajdova s bilo kim, bilo gdje, putem weba. Svojoj publici šaljete link (URL), a zatim svi koje ste pozvali gledaju sinkronizirani prikaz vaše prezentacije u svom pregledniku
Kako prikazujete nastavak slajdova u PowerPointu?

Kliknite karticu "Slide Show" na vrhu prozora PowerPoint. Kliknite 'Postavi dijaprojekciju' u odjeljku Postavljanje pri vrhu kako biste počeli postavljati svoju emisiju. Pojavljuje se prozor Set Up Show. Postavite kvačicu ispred opcije Petlja neprekidno do Esc, u odjeljku Prikaži opcije
Kako se zove grupa slajdova u PowerPointu?

Slajd je jedna stranica prezentacije. Zajedno, grupa slajdova može biti poznata kao slajd paluba. U digitalnom dobu, slajd se najčešće odnosi na jednu stranicu razvijenu pomoću programa za prezentacije kao što su Microsoft PowerPoint, Apple Keynote, Apache OpenOffice ili LibreOffice
Koristi li kutni materijal bootstrap?

Material Design podržava korisničko sučelje Angular Material i React Material. Također koristi SASS predprocesor. Bootstrap u potpunosti ovisi o JavaScript okvirima. Međutim, Material Design ne treba nikakve JavaScript okvire ili biblioteke za dizajn web-mjesta ili aplikacija
