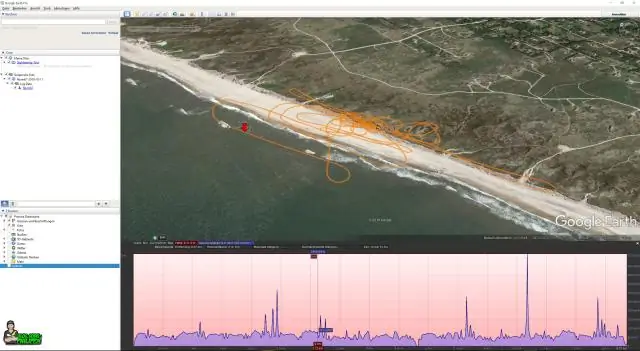
2025 Autor: Lynn Donovan | [email protected]. Zadnja promjena: 2025-01-22 17:26
Prenesite projekt/datoteke na Github pomoću naredbenog retka
- Napravite novo spremište. Moramo stvoriti novo spremište na GitHub web stranica.
- Kreirajte novo spremište Uključeno Github . Ispunite naziv repozitorija i opis vašeg projekta.
- Sada otvoreno cmd .
- Inicijalizirajte lokalni imenik.
- Dodajte lokalno spremište.
- Urezivanje spremišta.
- Dodajte url udaljenog spremišta.
- Gurnite lokalno spremište na github .
Štoviše, kako mogu prenijeti datoteku s GitHuba na terminal?
- Na računalu premjestite datoteku koju želite prenijeti na GitHub u lokalni direktorij koji je stvoren kada ste klonirali spremište.
- Otvorite Terminal.
- Promijenite trenutni radni direktorij u svoje lokalno spremište.
- Postavite datoteku za predaju u vaše lokalno spremište.
Također Znajte, kako mogu dodati datoteke u postojeće Git spremište? Novi repo iz postojećeg projekta
- Idite u direktorij koji sadrži projekt.
- Upišite git init.
- Upišite git add da dodate sve relevantne datoteke.
- Vjerojatno ćete htjeti stvoriti. gitignore datoteku odmah, da označite sve datoteke koje ne želite pratiti. Koristite git add. gitignore također.
- Upišite git commit.
Što se toga tiče, kako da koristim GitHub naredbeni redak?
Pokretanje GitHub Desktop iz naredbenog retka
- U izborniku GitHub Desktop kliknite Instaliraj alat naredbenog retka.
- Otvorite terminal.
- Da biste pokrenuli GitHub Desktop u posljednje otvoreno spremište, upišite github. Da biste pokrenuli GitHub Desktop za određeno spremište, koristite naredbu github nakon koje slijedi put do spremišta. $ github /put/do/repo.
Kako git commit i push in terminal?
Makefile git add commit push github naredba Sve u jednom
- Otvorite terminal. Promijenite trenutni radni direktorij u svoje lokalno spremište.
- Urežite datoteku koju ste postavili u svoje lokalno spremište. $ git commit -m "Dodaj postojeću datoteku"
- Gurnite promjene u vašem lokalnom spremištu na GitHub. $ git push izvorno ime grane.
Preporučeni:
Kako mogu dobiti naredbeni redak ovdje u sustavu Windows 10?
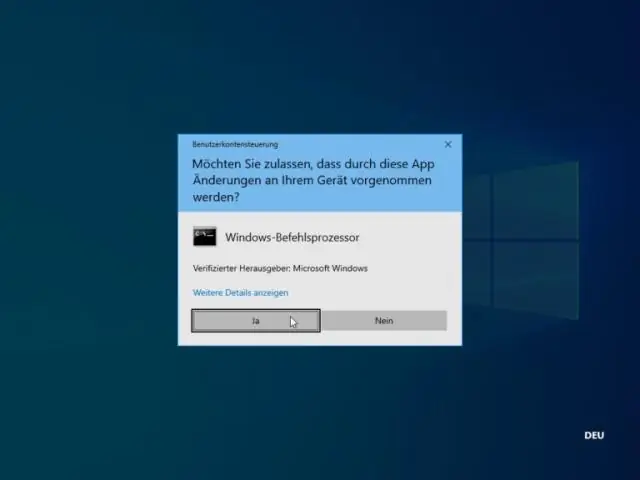
Pritisnite Windows + R da biste otvorili okvir "Pokreni". Upišite "cmd", a zatim kliknite "OK" da otvorite uobičajeni naredbeni redak. Upišite "cmd", a zatim pritisnite Ctrl+Shift+Enter da otvorite administratorski naredbeni redak
Kako mogu koristiti Amazon naredbeni redak?
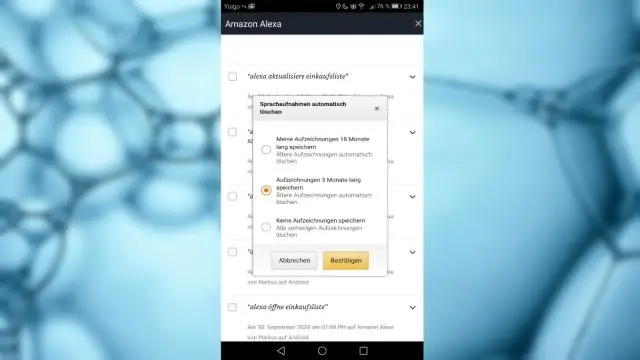
Postavljanje AWS CLI-a: Preuzmite i instalirajte na Windows Preuzmite odgovarajući MSI instalacijski program. Preuzmite AWS CLI MSI instalacijski program za Windows (64-bitni) Preuzmite AWS CLI MSI instalacijski program za Windows (32-bitni) Napomena. Pokrenite preuzeti MSI instalacijski program. Slijedite upute koje se pojavljuju
Kako mogu koristiti Github naredbeni redak?
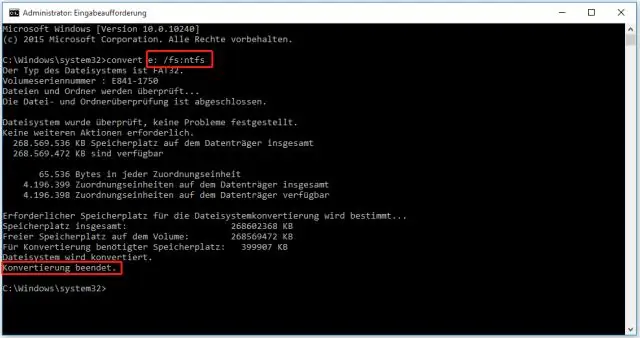
Napravite novo spremište na GitHubu. Otvorite TerminalTerminalGit Bash. Promijenite trenutni radni direktorij u svoj lokalni projekt. Inicijalizirajte lokalni direktorij kao Git repozitorij. Dodajte datoteke u svoje novo lokalno spremište. Urežite datoteke koje ste postavili u svoje lokalno spremište
Kako mogu napraviti svoj naredbeni redak preko cijelog zaslona Windows 10?

U sustavu Windows 10 morate otvoriti CommandPrompt i zatim pritisnuti Alt+Enter, a CMD prozor će se otvoriti na cijelom zaslonu
Kako mogu povećati naredbeni redak?
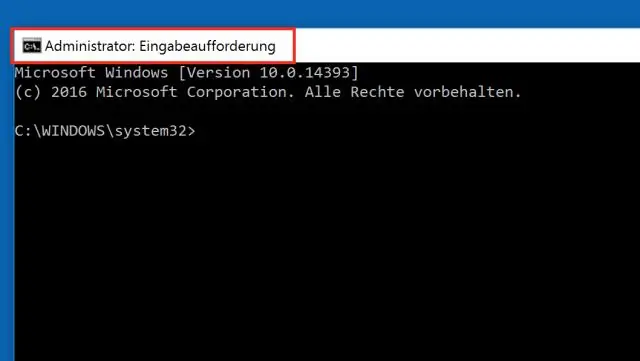
Promjena širine naredbenog retka Desnom tipkom miša kliknite okvir prompta i odaberite Svojstva… Sada odaberite karticu Layout i promijenite širinu veličine prozora, prema zadanim postavkama je 80. Ovdje možete promijeniti širinu zaslona međuspremnika i položaj prozora. Kada završite kliknite OK
