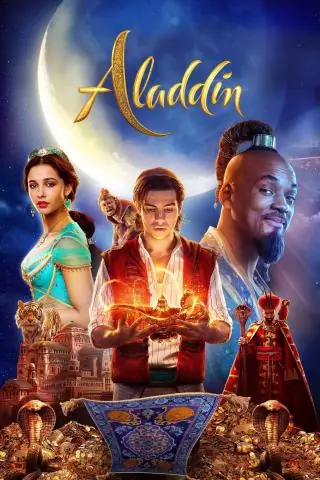
2025 Autor: Lynn Donovan | [email protected]. Zadnja promjena: 2025-01-22 17:26
Možeš animirati tekst, slike, oblici, tablice, SmartArt grafike i drugi objekti u vašem PowerPoint prezentacija.
Dodajte animaciju grupiranim objektima
- Pritisnite Ctrl i odaberite objekte koje želite.
- Odaberite Format > Group > Group za grupiranje objekata zajedno.
- Odaberite Animacije i odaberite animacija .
Što se toga tiče, što je animacija u Microsoft PowerPointu?
Animacija . An animacija efekt je poseban vizualni ili zvučni efekt koji se dodaje tekstu ili objektu na slajdu ili grafikonu. Također je moguće animirati tekst i druge objekte pomoću gumba na Animacija Alatna traka za efekte. Možete prikazati organizacijske karte.
Također Znajte, što mislite pod animacijom? Animacija : Riječ ANIMIRATI ” dolazi od latinskog glagola “ANIMARE” znači oživljavati ili puniti disati. Animacija je brzi prikaz niza slika kako bi se stvorila iluzija kretanja. Najčešći način predstavljanja animacija je kao filmski ili video program.
U tom smislu, koje su četiri vrste animacije u PowerPointu?
Dodati Animacije . Možeš animirati predmeti na vašem PowerPoint slajdova. PowerPoint pruža četiri vrste animacija : Ulaz, naglasak, izlaz i putovi kretanja. Ulaz animacija određuje način na koji se objekt pojavljuje na slajdu; na primjer, objekt se može pomaknuti na slajd.
Što su prijelazni učinci?
Prijelazni učinci su opcije animacije unutar prezentacije. Ali kada započnete stvarnu prezentaciju, prijelazi će diktirati kako prezentacija napreduje od jednog slajda do drugog.
Preporučeni:
Za što se koristi računalna animacija?

Računalna animacija je umjetnost stvaranja pokretnih slika korištenjem računala. To je potpolje računalne grafike i animacije. Sve više se stvara pomoću 3D računalne grafike, iako se 2D računalna grafika još uvijek široko koristi za potrebe niske propusnosti i bržeg prikazivanja u stvarnom vremenu
Koliko je teška stop motion animacija?

Stop motion animacija je kul dijelom i zato što ju je ludo teško napraviti. Snimate jedan statički kadar, lagano pomičete likove, a zatim snimite drugi -- a zatim ponavljate tisuće puta kako biste napravili malu animaciju. Iako svaki pojedinačni okvir možda nije tako težak, ukupni napor je ogroman i to se vidi
Gdje je traka izbornika u PowerPointu?

Pronalaženje alatnih traka Standardna alatna traka nalazi se na vrhu PowerPoint prozora, ispod trake izbornika. Ima gumbe za uobičajene zadatke kao što su spremanje, ispis, provjera pravopisa i umetanje grafikona i tablica. Alatna traka za oblikovanje nalazi se odmah ispod standardne alatne trake
Što znači animacija u PowerPointu?

Animacija. Efekt animacije je poseban vizualni ili zvučni efekt koji se dodaje tekstu ili objektu na slajdu ili grafikonu. Također je moguće animirati tekst i druge objekte pomoću gumba na alatnoj traci Efekti animacije. Možete prikazati organizacijske karte
Gdje je Galerija boja tema u PowerPointu?
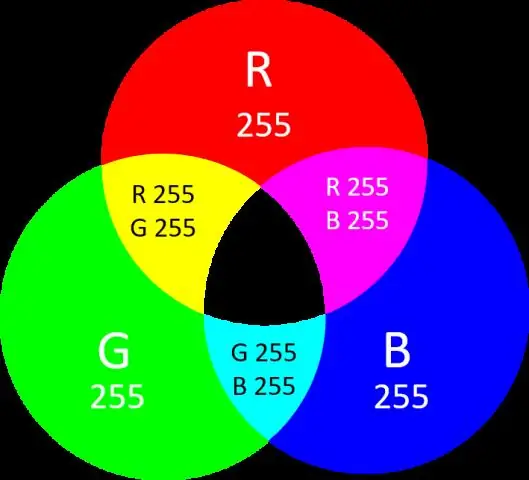
Promjena boja teme Na kartici Dizajn, u grupi Varijante, odaberite strelicu prema dolje koja otvara galeriju varijanti boja: Odaberite Boje, a zatim kliknite Prilagodi boje. U dijaloškom okviru Stvaranje novih boja teme, pod Boje teme, učinite jedno od sljedećeg:
