
2025 Autor: Lynn Donovan | [email protected]. Zadnja promjena: 2025-01-22 17:26
Kako vidjeti koje ste unaprijed postavljene postavke prethodno koristili u Lightroomu
- Idite na modul za razvoj.
- Na lijevoj strani zaslona pomaknite se prema dolje po pločama, pored vašeg unaprijed postavljene postavke do vas dođite na ploču s povijesti.
- Pogledajte dolje kroz svoju povijest. Ako vas imam primijenjena a unaprijed postavljeno u prošlosti će biti naveden ovdje u ovoj ploči.
U nastavku, kako mogu vidjeti svoje unaprijed postavljene postavke u Lightroomu?
na sreću Lightroom dopušta vam pristup njima. Do njih možete doći otvaranjem Lightroom Postavke (koje ćete pronaći u izborniku Uredi na PC-u i Lightroom izbornik na Macu). Kliknite na Unaprijed postavljene postavke karticu (plavo ispod) kada se otvori okvir Preferences. U sredini je gumb koji kaže Prikaži unaprijed postavljene postavke Lightrooma Mapa.
Isto tako, što je unaprijed postavljeno u Lightroomu? A Preset za Lightroom je unaprijed određena pozicija svih (ili nekih) klizača Lightroom (Unaprijed su postavljeni, razumijete?) Drugim riječima, možete urediti fotografiju po svom ukusu, a zatim spremiti točno tu kombinaciju položaja klizača za buduću upotrebu na drugoj slici.
U skladu s tim, kako dobiti unaprijed postavljene postavke iz fotografije?
Prilagodite kontrole za uređivanje na dobiti izgled koji vam se sviđa na odabranom fotografija . Ako je Unaprijed postavljene postavke ploča nije otvorena, kliknite ikonu Uredi i zatim Unaprijed postavljene postavke . Kliknite na tri točke u gornjem desnom kutu Unaprijed postavljene postavke panel i odaberite Stvori Unaprijed postavljeno . Imenujte unaprijed postavljeno i kliknite Spremi.
Gdje su korisničke postavke pohranjene u Lightroomu?
Da biste pronašli gdje je vaš Lightroom unaprijed postavljene postavke su pohranjene , odaberite Uredi > Postavke ( Lightroom > Postavke na Macu) i odaberite Unaprijed postavljene postavke tab. Kliknite Prikaži Lightroom unaprijed postavljene postavke Gumb mape koji će se prenijeti na vaš Lightroom unaprijed postavljene postavke mapu.
Preporučeni:
Kako uređujete sve fotografije u Lightroomu?
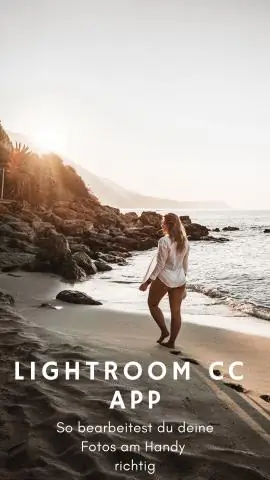
Skupno uređivanje fotografija u Lightroomu Istaknite sliku koju ste upravo završili s uređivanjem. Control/Command + Kliknite na bilo koju drugu sliku na koju želite primijeniti ove postavke. Uz više odabranih fotografija, odaberite Postavke>Postavke sinkronizacije na svojim izbornicima. (Provjerite jesu li označene postavke koje želite sinkronizirati
Kako se spajate u Lightroomu?
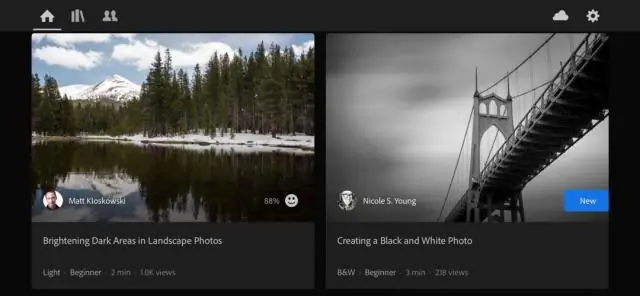
Cmd/Ctrl-kliknite slike u Lightroom Classic da biste ih odabrali. Odaberite Fotografija > Spajanje fotografija > HDR ili pritisnite Ctrl+H. U dijaloškom okviru HDR Merge Preview poništite odabir opcija AutoAlign i Auto Tone, ako je potrebno. Automatsko poravnavanje: Korisno ako slike koje se spajaju imaju blagi pomak od snimke do snimke
Koji su izazovi s kojima ste se susreli dok ste automatizirali svoju aplikaciju?

Najčešći izazovi s kojima ste se susreli u integraciji Selenium Automation s različitim alatima. Budući da je Selenium open source i svi mi koristimo mnoge open source kao što su Maven, Jenkins, AutoIT itd. Pametni lokatori. Unakrsno testiranje preglednika. Poboljšanje okvira. Pop-up rukovanje. Kompleksno programiranje. Nedostatak transparentnosti
Kako mogu povećati bokeh u Lightroomu?
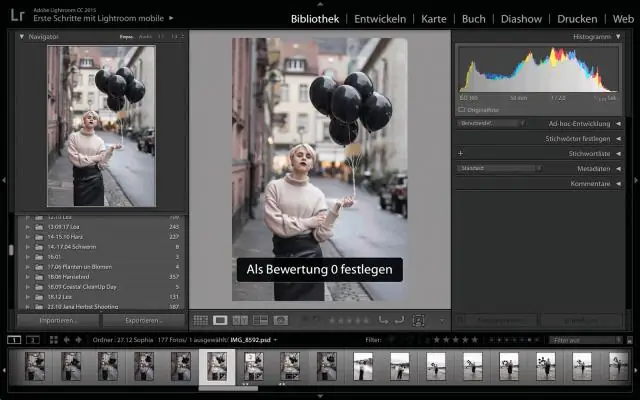
Koraci za dodavanje Bokea 1. korak: Otvorite ili uvezite fotografiju s kojom želite raditi. Korak 2: Prebacite se na Lightroomov "Razvoj" način rada. Korak 3: Odaberite četku za podešavanje kako biste stvorili masku za pozadinu. Korak 4: Obojite pozadinu slike u Lightroomu kako biste stvorili masku
Koju tipku pritisnete da prihvatite riječ koju predlaže AutoComplete?
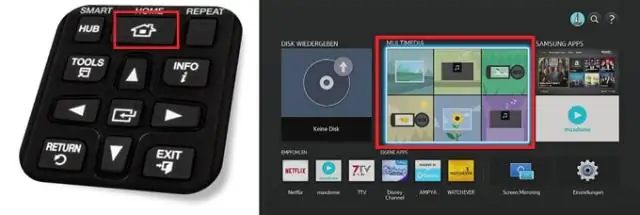
tipka tab Osim toga, kako mogu koristiti AutoComplete u Wordu? Upišite tekst koji želite umetnuti AutoComplete. Istaknite tekst. Kliknite "Umetni" na traci izbornika programa Word. Kliknite "U redu" za dodavanje teksta.
