
Sadržaj:
2025 Autor: Lynn Donovan | [email protected]. Zadnja promjena: 2025-01-22 17:26
Otvori Planer zadataka po korištenjem the Pokreni prozor (svi Windows verzije) Bez obzira na Windows verziju ili izdanje koje imate, također možete koristiti Pokreni prozor pokrenuti Planer zadataka . pritisni Windows + R tipke na tipkovnici za otvaranje Trčanje , a zatim upišite taskschd. msc u polju Otvoreno.
Slijedom toga, kako mogu vidjeti koji se rasporedi za Windows izvode?
Da biste potvrdili da je zadatak ispravno pokrenut i pokrenut, slijedite ove korake:
- 1Otvorite prozor Task Scheduler.
- 2S lijeve strane prozora otvorite mapu koja sadrži zadatak.
- 3Odaberite zadatak iz gornjeg središnjeg dijela prozora Task Scheduler.
- 4U donjem središnjem dijelu prozora kliknite karticu Povijest.
Osim gore navedenog, kako mogu zaustaviti izvođenje zakazanog zadatka u sustavu Windows? Kliknite Start i upišite: Task Scheduler u okvir za pretraživanje i pritisnite Enter.
- Otvara se Planer zadataka.
- Zatim se otvara knjižnica planera zadataka.
- Status će se promijeniti iz Ready u Disabled.
- Ili, ako se želite potpuno riješiti zadatka, kliknite desnom tipkom miša i odaberite Izbriši.
Prema tome, kako mogu pronaći Planer zadataka?
Kliknite na " Planirani zadaci ” za prikaz zakazane zadatke . Kliknite Datoteka -> Pronađi (ili upišite Ctrl-F) i traži za tvoj zadatak . Nakon što ga pronađete, možete vidjeti hijerarhiju u prvom stupcu gdje je pohranjen u regularnom planer zadataka.
Kako mogu pokrenuti zakazani zadatak iz naredbenog retka?
Kako stvoriti zakazani zadatak pomoću naredbenog retka
- Otvorite Start.
- Potražite naredbeni redak, desnom tipkom miša kliknite gornji rezultat i odaberite opciju Pokreni kao administrator.
- Upišite sljedeću naredbu da biste stvorili dnevni zadatak za pokretanje aplikacije u 11:00 i pritisnite Enter:
Preporučeni:
Kako mogu vidjeti zapisnike sigurnosnih događaja sustava Windows?
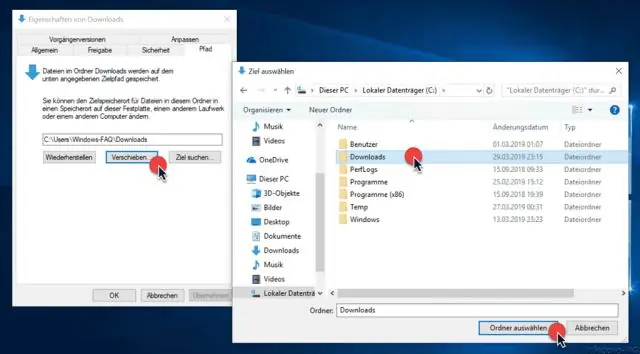
Za pregled sigurnosnog dnevnika Otvorite preglednik događaja. U stablu konzole proširite Windows zapisnike, a zatim kliknite Sigurnost. Okno rezultata prikazuje pojedinačne sigurnosne događaje. Ako želite vidjeti više pojedinosti o određenom događaju, u oknu s rezultatima kliknite događaj
Kako mogu vidjeti izvješća o rušenju sustava Windows?
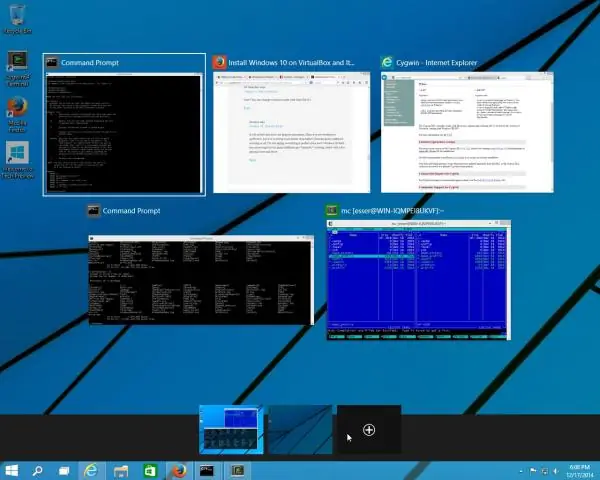
Kako mogu pronaći zapisnike događaja kada se program sruši? Kliknite gumb Windows Start > Upišite događaj u polje Traži programi i datoteke. Odaberite Preglednik događaja. Idite na Windows Dnevnici > Aplikacija, a zatim pronađite najnoviji događaj s "Pogreška" u stupcu Razina i "Pogreška aplikacije" u stupcu Izvor. Kopirajte tekst na kartici Općenito
Kako mogu vidjeti EXIF podatke u sustavu Windows 10?
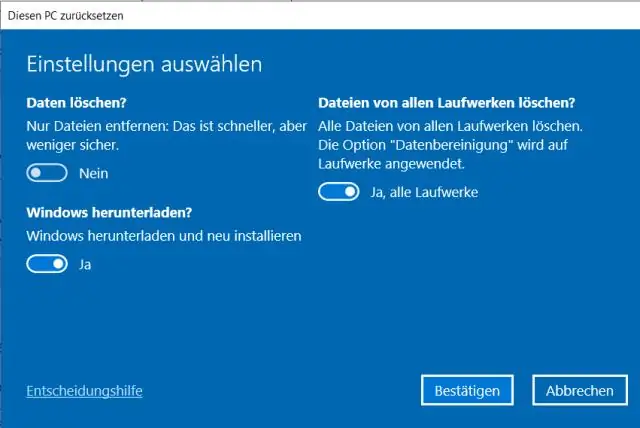
Pregledavanje EXIF podataka u sustavu Windows je jednostavno. Samo desnom tipkom miša kliknite dotičnu fotografiju i odaberite “Svojstva”. Kliknite karticu "Detalji" i pomaknite se prema dolje - vidjet ćete sve vrste informacija o korištenoj kameri i postavkama s kojima je fotografija snimljena
Kako mogu vidjeti korisnike u sustavu Windows 10?
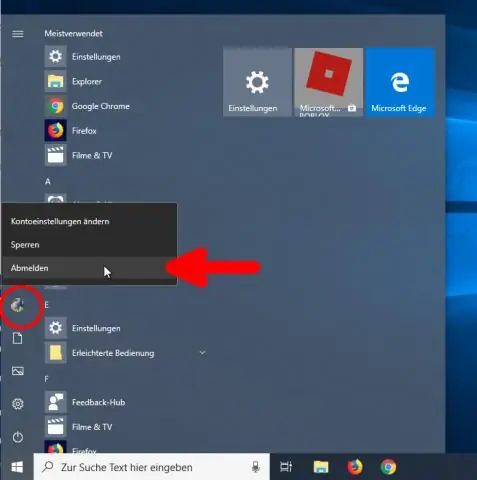
Otvorite upravljačku ploču u sustavu Windows 10 i idite na Korisnički računi > Korisnički računi > Upravljanje drugim računima. Zatim odavde možete vidjeti sve korisničke račune koji postoje na vašem Windows 10, osim onih onemogućenih i skrivenih
Kako mogu vidjeti otvorene datoteke u sustavu Windows Server 2008?

Da biste vidjeli otvorene datoteke, desnom tipkom miša kliknite računalo. Odaberite Upravljanje. Kliknite Uloge – Datotečne usluge – Upravljanje dijeljenjem i pohranom. Odaberite Akcija, a zatim upravljajte otvorenim datotekama
