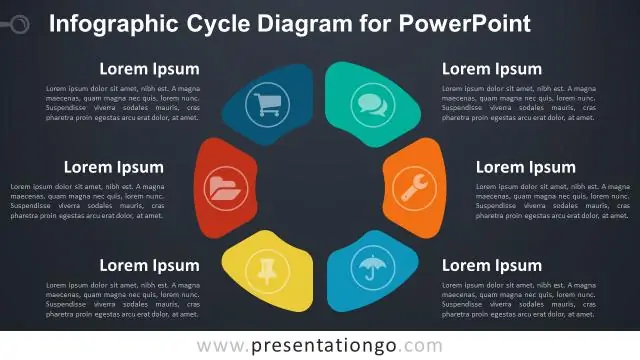
Sadržaj:
2025 Autor: Lynn Donovan | [email protected]. Zadnja promjena: 2025-01-22 17:25
Ovdje u Nuts & Bolts definiramo a grafiku u PowerPointu kao svaka slika koja nije slika. To uključuje SmartArt, koji je vrsta native PowerPoint grafika i ima posebne atribute. A PowerPoint grafika najčešće se odnosi na grupiranje oblika u sliku, koja se obično naziva vektori.
U tom smislu, kako koristite grafiku u PowerPointu?
Kako umetnuti grafiku u PowerPoint
- 1 Otvorite svoju datoteku.
- 2Kliknite ikonu Online Pictures u praznom okviru za čuvanje mjesta sadržaja.
- 3U okvir za pretraživanje isječaka Office.com upišite grčki i pritisnite Enter.
- 4Kliknite sliku koja prikazuje grčke stupce, poput one na ovoj slici, a zatim kliknite gumb Umetni.
- 5Kliknite slajd 5 da biste ga prikazali.
Osim toga, koje su različite vrste grafike koje se mogu umetnuti u MS PowerPoint? Tri uobičajene vrste grafike koje možete dodati na PowerPoint slajd uključuju:
- Datoteke sa slikama: Uključuje slike isječaka, kao i slike koje ste možda pohranili na tvrdi disk, kao što su fotografije s vašeg digitalnog fotoaparata.
- Grafikoni: Prikazuje trakaste, stupce, linijske, tortne i druge vrste grafikona.
- WordArt:
Također se postavlja pitanje kako mogu poboljšati grafiku u PowerPointu?
Deset najboljih stvari koje možete učiniti da poboljšate svoju sljedeću PowerPoint prezentaciju
- Odlučite se o cilju prezentacije.
- Koristite strukturu prezentacije.
- Odaberite boje koje imaju visoki kontrast.
- Odaberite fontove koji su dovoljno veliki.
- Koristite Bullet Points.
- Izgradite tekstualne točke za nabrajanje.
- Izbjegavajte pomicanje kliznih elemenata.
- Koristite vizuale umjesto teksta.
Kako dodati grafiku u PowerPoint 2016?
Da biste umetnuli online sliku:
- Odaberite karticu Umetanje, a zatim kliknite naredbu Online Pictures.
- Pojavit će se dijaloški okvir Umetanje slika.
- Odaberite Bing Image Search ili OneDrive.
- Pritisnite tipku Enter.
- Odaberite željenu sliku, a zatim kliknite Umetni.
- Slika će se pojaviti na trenutno odabranom slajdu.
Preporučeni:
Što znače bilješke govornika u PowerPointu?
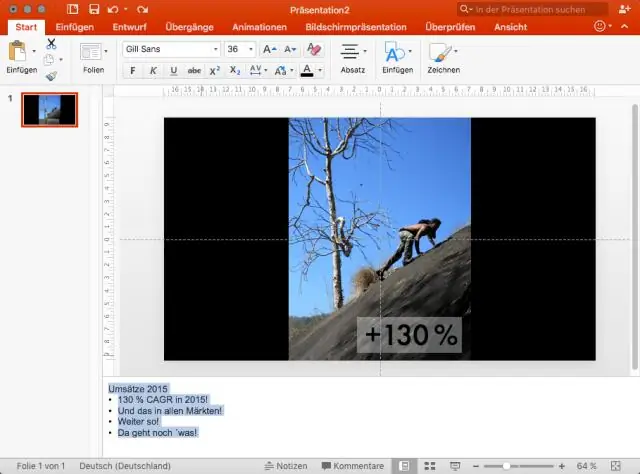
Bilješke govornika koncept je koji se koristi u prezentacijama, a Microsoft PowerPoint ima poseban odjeljak na slajdu koji možete koristiti za bilješke govornika. Bilješke govornika ili stranice s bilješkama rezervirani su prostor za svaki slajd u vašoj prezentaciji koji je namijenjen da ga izlagač koristi u različite svrhe
Što znači animacija u PowerPointu?

Animacija. Efekt animacije je poseban vizualni ili zvučni efekt koji se dodaje tekstu ili objektu na slajdu ili grafikonu. Također je moguće animirati tekst i druge objekte pomoću gumba na alatnoj traci Efekti animacije. Možete prikazati organizacijske karte
Što je navigacijsko okno u PowerPointu?

Okno za navigaciju pruža strukturirani prikaz vaše prezentacije, omogućujući vam da: promijenite položaj odjeljka/pododjeljka/slajda povlačenjem i ispuštanjem. Preimenujte odjeljak/pododjeljak/slajd desnim klikom
Što je topologija računalne grafike?

Računalna grafika: Topologija. Podijelite ovu stranicu: Topologija. Kada se govori o računalnoj grafiki, 3D modelima i slično, topologija je žičani okvir danog objekta
Koja je razlika između računalne grafike i grafičkog dizajna?
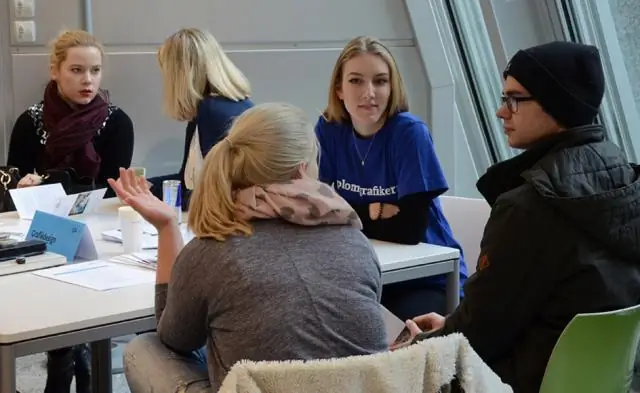
Računalna grafika je dizajniranje grafike koja može uključivati tekst i slike. To je umjetnost stvaranja slike koja lijepo vizualno komunicira s publikom i lako prenosi poruku. Umjetnik koristi različite boje i manipulira slikom kako bi bio siguran da grafika govori glasno
