
2025 Autor: Lynn Donovan | [email protected]. Zadnja promjena: 2025-06-01 05:08
Da biste uključili praćenje promjena:
- Na kartici Pregled kliknite na Pratite promjene naredbu, a zatim odaberite Istakni Promjene s padajućeg izbornika.
- Vrhunac Promjene pojavit će se dijaloški okvir.
- Ako se to od vas zatraži, kliknite U redu da biste dopustili Excel da biste spremili svoju radnu knjižicu.
- Pratite promjene bit će uključena.
Štoviše, kako pratite promjene u Excelu 2019?
Evo koraka za omogućavanje praćenja promjena u Excelu:
- Idite na karticu Pregled.
- U grupi Promjene kliknite na opciju Praćenje promjena i odaberite Istakni promjene.
- U dijaloškom okviru Istakni promjene označite opciju - 'Prati promjene tijekom uređivanja. Ovo također dijeli vašu radnu bilježnicu'.
- Kliknite OK.
Osim toga, kako mogu usporediti dva popisa u Excelu? Smiješno jednostavan i zabavan način za usporedbu 2 popisa
- Odaberite ćelije na oba popisa (odaberite prvi popis, zatim držite tipku CTRL, a zatim odaberite drugi)
- Idite na Uvjetno oblikovanje > Pravila za isticanje ćelija > Duplicirane vrijednosti.
- Pritisnite ok.
- Ovdje se ništa ne radi. Izađite i igrajte se!
Zbog toga, zašto ne mogu koristiti praćenje promjena u Excelu?
Da biste to učinili, vratite se na "Grupu za pregled" i idite prema " Pratite promjene ” grupa. Kliknite na "Istakni Promjene ” i jednostavno poništite prethodno označeni okvir s oznakom “ Pratite promjene tijekom uređivanja…”
Kako koautor u Excelu?
Oni mogu co - Autor u Excel za web odmah klikom na Uredi radnu knjigu > Uredi u pregledniku. Ako žele koristiti an Excel aplikacija, a ne Excel za web co - Autor , mogu kliknuti Uredi radnu knjigu > Uredi u Excel.
Preporučeni:
Kako mogu usporediti dva Word dokumenta za praćenje promjena?
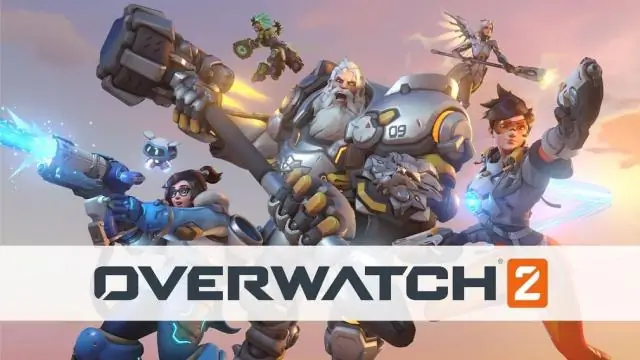
Za usporedbu dva dokumenta: Na kartici Pregled kliknite naredbu Usporedi, a zatim na padajućem izborniku odaberite Usporedi. Klikom na Usporedi Pojavit će se dijaloški okvir. Odaberite Revidirani dokument, a zatim kliknite U redu. Word će usporediti dvije datoteke kako bi utvrdio što je promijenjeno, a zatim će stvoriti novi dokument
Kako mogu uključiti uvjetno oblikovanje u Excelu?
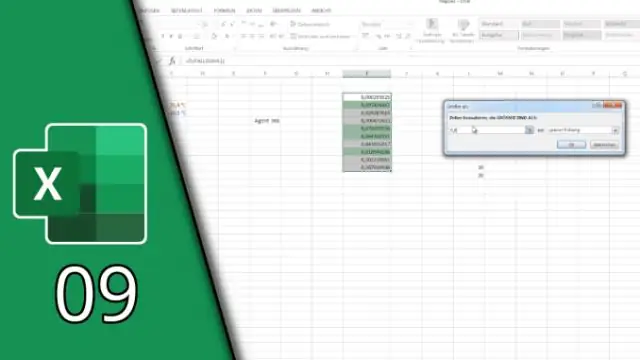
Za stvaranje pravila uvjetnog oblikovanja: Odaberite željene ćelije za pravilo uvjetnog oblikovanja. Na kartici Početna kliknite naredbu Uvjetno oblikovanje. Zadržite pokazivač miša iznad željene vrste uvjetnog oblikovanja, a zatim odaberite željeno pravilo s izbornika koji se pojavi. Pojavit će se dijaloški okvir
Kako mogu uključiti praćenje SQL Profilera?

Otvorite SQL Server Management Studio odabirom na izborniku Start. Na izborniku Alati odaberite SQL Server Profiler. Kada se otvori SQL Server Profiler, odaberite New Trace s izbornika Datoteka. SQL Server Profiler će od vas tražiti da se povežete s instancom SQL Servera koju želite profilirati
Kako mogu uključiti ručicu za popunjavanje u Excelu 2007?
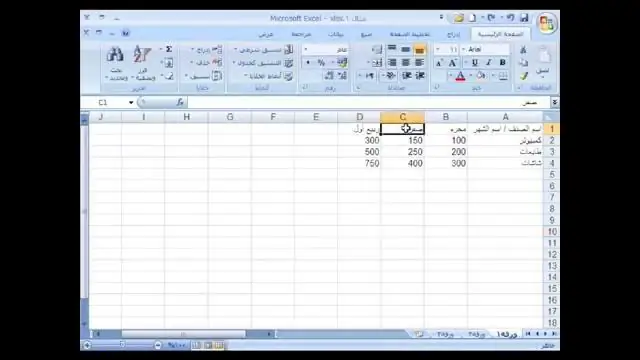
Ovu opciju možete uključiti ili isključiti prema potrebi na sljedeći način: Kliknite Datoteka > Opcije. U kategoriji Napredno, u okviru Mogućnosti uređivanja, odaberite ili poništite potvrdni okvir Omogući ručicu za popunjavanje i povlačenje i ispuštanje ćelije
Što su strelice za praćenje u Excelu?
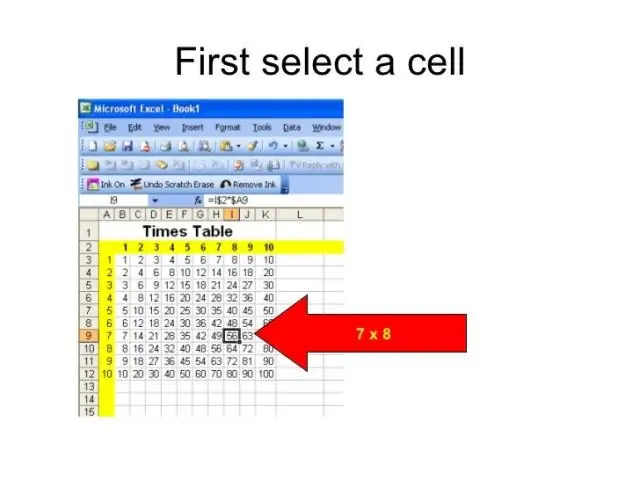
Strelice za praćenje su strelice koje vam mogu pomoći u razumijevanju tijeka podataka na radnom listu i mogu vam pomoći da razumijete formule koje sadrže puno referenci na ćelije. Oni se mogu koristiti za razumijevanje i vizualizaciju odnosa između stanica
