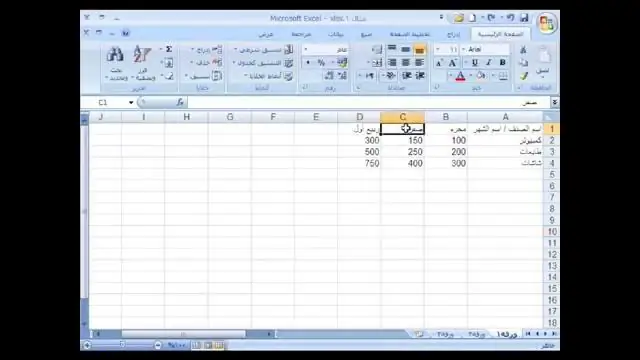
2025 Autor: Lynn Donovan | [email protected]. Zadnja promjena: 2025-01-22 17:25
Ovu opciju možete uključiti ili isključiti prema potrebi na sljedeći način:
- Kliknite Datoteka > Opcije.
- U kategoriji Napredno, pod Mogućnosti uređivanja, odaberite ili poništite Omogući ručicu za punjenje i potvrdni okvir za povlačenje i ispuštanje ćelije.
Na ovaj način, kako mogu koristiti ručicu za popunjavanje u Excelu 2007?
Kako koristiti ručicu za popunjavanje u Microsoft Excelu
- Unesite dovoljno podataka za uspostavljanje uzorka, a zatim odaberite ćelije koje sadrže uzorak.
- Kliknite ručicu za popunjavanje koja se nalazi u donjoj desnoj ćeliji odabranih ćelija.
- Povucite ručicu za popunjavanje za onoliko redaka ili stupaca koliko želite.
Drugo, kako mogu omogućiti Flash Fill u programu Excel 2007? Ako uspostavite obrazac upisivanjem punog imena u stupac C, Flash Fill programa Excel značajka će ispuniti ostalo za vas na temelju obrasca koji navedete. Unesite puno ime u ćeliju C2 i pritisnite ENTER. Idite na Podaci > Flash Fill , ili pritisnite Ctrl+E. Excel osjetit će uzorak koji ste naveli u C2, i ispuniti ćelije ispod.
Drugo, kako mogu uključiti ručicu za popunjavanje u Excelu?
Ručica za popunjavanje je značajka koja vam omogućuje odabir niza ćelija s inkrementalnim vrijednostima i povlačenje kuta ćelije kako biste dovršili niz
- Kliknite Datoteka.
- Kliknite Opcije.
- Kliknite karticu Napredno.
- Označite potvrdni okvir Omogući ručicu za popunjavanje i povlačenje i ispuštanje ćelije.
- Kliknite OK.
Što je ispuniti u Excelu?
Umjesto ručnog unosa svih podataka, možete koristiti značajku automatskog popunjavanja ispuniti ćelije s podacima koji slijede uzorak ili koji se temelje na podacima u drugim ćelijama. U suštini, Microsoft Excelove Automatsko popunjavanje omogućuje učinkovitije stvaranje proračunskih tablica, omogućujući vam da brzo ispuniti ćelije s nizom podataka.
Preporučeni:
Kako mogu koristiti alat za popunjavanje u Adobe animaciji?

Primijenite punu boju pomoću Inspektora svojstava Odaberite zatvoreni objekt ili objekte na pozornici. Odaberite Prozor > Svojstva. Da biste odabrali boju, kliknite kontrolu Boja ispune i učinite jedno od sljedećeg: Odaberite uzorak boje s palete. U okvir upišite heksadecimalnu vrijednost boje
Kako mogu uključiti uvjetno oblikovanje u Excelu?
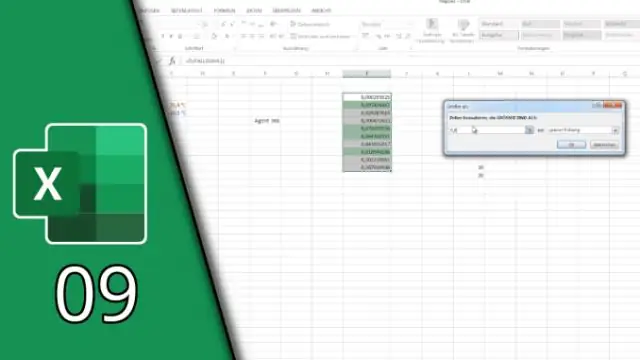
Za stvaranje pravila uvjetnog oblikovanja: Odaberite željene ćelije za pravilo uvjetnog oblikovanja. Na kartici Početna kliknite naredbu Uvjetno oblikovanje. Zadržite pokazivač miša iznad željene vrste uvjetnog oblikovanja, a zatim odaberite željeno pravilo s izbornika koji se pojavi. Pojavit će se dijaloški okvir
Kako mogu automatsko popunjavanje bez formatiranja?

Za popunjavanje bez kopiranja oblikovanja Ako želite koristiti automatsko popunjavanje u formatiranoj ćeliji i želite spriječiti kopiranje formatiranja, automatsko popunjavanje kao i obično, a zatim odaberite "Popuni bez oblikovanja" iz opcija Smart Tag
Kako mogu uključiti Praćenje promjena u Excelu?

Da biste uključili Praćenje promjena: Na kartici Pregled kliknite naredbu Praćenje promjena, a zatim na padajućem izborniku odaberite Istakni promjene. Pojavit će se dijaloški okvir Istakni promjene. Ako se to od vas zatraži, kliknite U redu kako biste dopustili Excelu da spremi vašu radnu knjigu. Praćenje promjena bit će uključeno
Kako mogu izbrisati staro automatsko popunjavanje na iPhoneu?
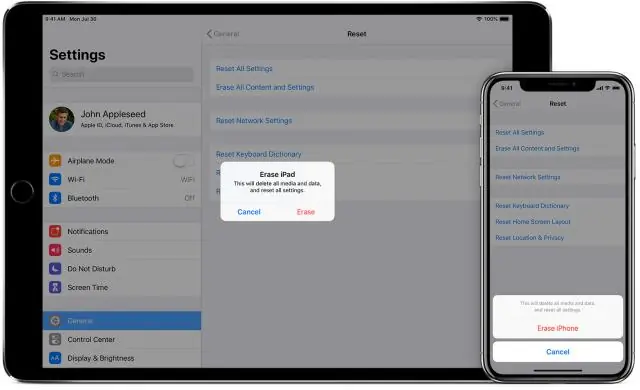
Dodirnite ikonu 'Postavke' na početnom zaslonu iPhonea da biste otvorili izbornik Postavke. Pomaknite se prema dolje po popisu i dodirnite "Safari". Dodirnite "AutoFill" na Safari zaslonu, a zatim dodirnite "ClearAll". Na ekranu se pojavljuje poruka potvrde. Dodirnite "Izbriši podatke automatskog popunjavanja" da biste izbrisali sve unose automatskog popunjavanja na vašem iPhoneu
