
Sadržaj:
2025 Autor: Lynn Donovan | [email protected]. Zadnja promjena: 2025-01-22 17:26
Upišite Option+E, a zatim samoglasnik. Na primjer, totypeá držite pritisnutim Option+E, zatim upišite mala slova A. TotypeÁ, držite Option+E, zatim upišite veliko A. TypeOption+N, zatim ili mala slova N za ñ ili velika N za& Ntilde.
Ovdje, kako koristite španjolske naglaske u Google dokumentima?
- Da biste upisali znak s naglaskom, upišite apostrof('), nakon čega slijedi slovo. Na primjer, da biste dobili á, upišite 'andthena.
- Da biste upisali ñ, dodirnite tipku točka-zarez (;).
- Da biste upisali ¡, dodirnite tipku znak jednakosti (=).
- Da biste upisali ¿, držite tipku shift i dodirnite tipku znak jednakosti(=).
Također, kako upisati A s naglaskom? Metoda 1. Naglasci tipkanja na računalima
- Isprobajte tipke prečaca.
- Pritisnite Control + `, a zatim slovo da dodate ozbiljan naglasak.
- Pritisnite Control + ', a zatim slovo da biste dodali akutni naglasak.
- Pritisnite Control, zatim Shift, zatim 6, zatim slovo za dodavanje cirkumfleksnog naglaska.
- Pritisnite Shift + Control + ~, a zatim slovo za dodavanje deakcenta.
U vezi s tim, kako tipkate naglaske na Chromebooku?
Sada kada vidite INTL iznad u donjem desnom kutu zaslona, možete upisati svoje naglaske
- Koristite tipku Alt na desnoj strani tipkovnice.
- Držite tipku Alt na desnoj strani, a zatim kliknite a, e, i, o, u ili n.
- Učinite isto za upitnike i uskličnike.
Kako da upišem španjolske naglaske?
Odaberite naglasak koji vam je potreban ili pritisnite odgovarajući broj
- Da biste upisali á, é, í, ó, úandü na Macu, samo pritisnite i držite samoglasnik koji želite naglasiti.
- Za unos španjolskih znakova kao što su ñ, ¡and¿, morat ćete upotrijebiti kombinaciju tipkovnice s tipkom thealkey (ponekad poznata kao opcija).
Preporučeni:
Kako čuvate komentare na Google dokumentima?

Označite tekst, slike, ćelije ili slajdove koje želite komentirati. Da biste dodali komentar, na alatnoj traci kliknite Dodaj komentar. Na računalu otvorite dokument, proračunsku tablicu ili prezentaciju. U gornjem desnom kutu kliknite Komentari. Za zatvaranje ponovno kliknite Komentari
Kako mogu vidjeti dva dokumenta jedan pored drugog u Google dokumentima?

Prikaz i usporedba dokumenata jedan uz drugi Otvorite obje datoteke koje želite usporediti. Na kartici Prikaz, u grupi Prozor kliknite Pogled uz bok. Napomene: Za pomicanje oba dokumenta u isto vrijeme, kliknite Sinkrono pomicanje u grupi Prozor na kartici Prikaz
Kako mogu napraviti adresar u Google dokumentima?

Kliknite gumb "Izradi" na Google disku, a zatim kliknite "Dokument". Kliknite izbornik datoteka, kliknite "Novo", a zatim odaberite "Iz predloška". Upišite 'address label' u okvir za unos, a zatim pritisnite gumb 'Traži predloške'
Kako dajete prostor u Flexu?

Za postavljanje stavki na kraj flex linije, postavite justify-content na flex-end. Središte vrijednosti postavlja flex stavke u središte retka, s jednakom količinom praznog prostora između početnog ruba retka i prve stavke. Vrijednost razmak između prikazuje jednak razmak između flex stavki
Kako dajete dopuštenje za slanje distribucijske liste?
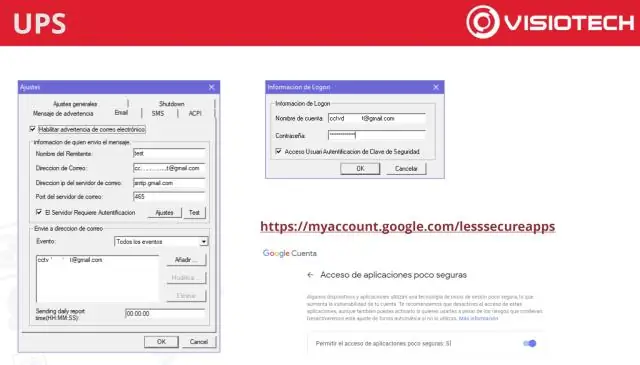
Postoje dva načina za dodjelu dopuštenja. Dozvole možete dodijeliti korištenjem Active Directory Users & Computers. Jednostavno otvorite svojstva grupe, prijeđite na karticu Sigurnost, dodajte korisnika poštanskog sandučića ili grupu, a zatim označite okvir Pošalji kao i primijenite promjenu
