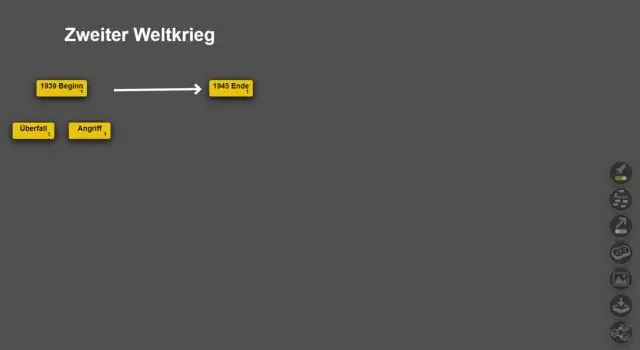
2025 Autor: Lynn Donovan | [email protected]. Zadnja promjena: 2025-01-22 17:26
Hajdemo definirati uređivanje
mi definiramo uređivanje kao revizija i sugestije o sadržaju a dokument , usredotočujući se na poboljšanje točnosti jezika, tijeka i cjelokupne čitljivosti, kao i na provjeru gramatike i pravopisa. Drugim riječima, uređivanje uključuje detaljan pregled rada.
Samo tako, kako urediti dokument u Wordu?
Zapamti uredite dokument u Wordu za web, kliknite Uredi dokument > Uredi u Riječ za web.
Da biste unijeli izmjene u svoj dokument, prijeđite na prikaz za uređivanje, gdje možete dodavati i brisati sadržaj i raditi druge stvari, kao što su:
- Dodajte tablice i slike.
- Primijenite stilove.
- Podesite formatiranje.
- Uredite zaglavlja i podnožja.
Također, kako mogu urediti i formatirati dokument? Uređivanje i formatiranje dokumenta
- Microsoft Office Word 2003. Vodič 2 - Uređivanje i formatiranje dokumenta.
- Provjerite pravopis i gramatiku.
- Dijaloški okvir Pravopis i gramatika.
- Pročitajte svoj dokument.
- Odaberite i izbrišite tekst.
- Slajd 6.
- Premjestite tekst unutar dokumenta.
- Povucite i ispustite tekst.
Također morate znati koji su koraci u uređivanju dokumenta?
Osnove uređivanja: proces uređivanja
- Korak A: Pročitajte tekst. Pročitajte ga do kraja bez uređivanja.
- Korak B: Češalj s finim zupcima. Ispravite pravopisne pogreške, popravite interpunkcijske znakove, popravite pogreške u upotrebi i gramatici, pobrinite se da sve slijedi stil.
- Korak C: Velika slika.
- Korak D: Provjera činjenica.
- Korak E: Revidirajte.
- Korak F: Vrsta prikaza.
Kako mogu urediti PDF u Wordu?
Kako urediti PDF datoteku koristeći Word
- U Wordu idite na Datoteka > Otvori, a zatim idite na PDF datoteku koju želite urediti.
- Word će automatski pretvoriti PDF u Wordov dokument koji se može uređivati. Nakon što se otvori, izvršite sve potrebne izmjene.
- Sada idite na Datoteka > Spremi kao. U padajućem izborniku "Spremi kao vrstu" odaberite PDF, a ne format Word dokumenta.
Preporučeni:
Kako mogu omogućiti uređivanje u programu Word za Mac?
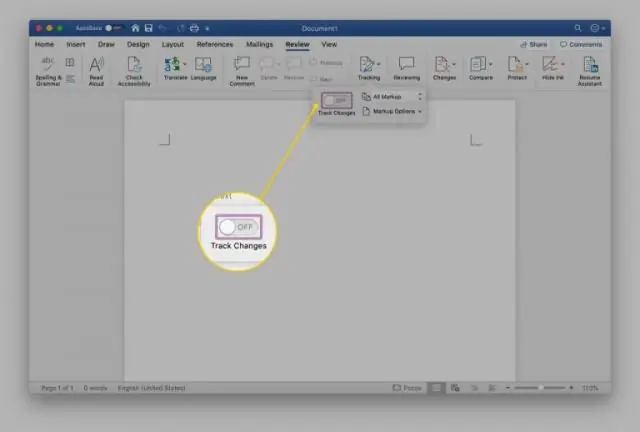
Idite na Datoteka > Informacije. Odaberite Zaštiti dokument. Odaberite Omogući uređivanje
Kako mogu otključati Word dokument koji je zaključan za uređivanje Mac?
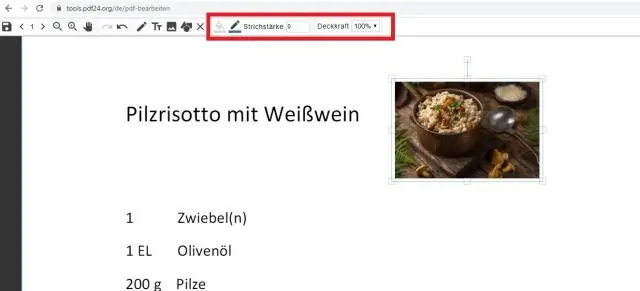
Najbrži način je odabrati sve datoteke koje želite otključati, a zatim pritisnite 'Option + Command + I' (ili držite pritisnutu opciju Option dok odaberete 'Get Info' s izbornika File) otvorite jedno okno s informacijama za sve njih. Zatim poništite potvrdni okvir "Zaključano" i gotovi ste
Koja se ISPF naredba za uređivanje retka koristi za umetanje novog retka teksta?
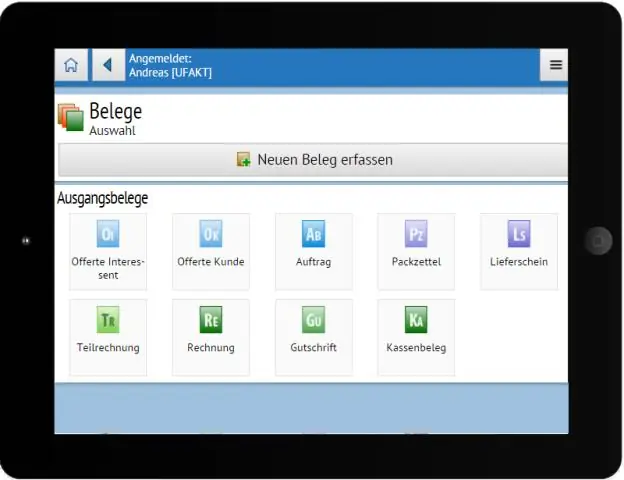
Koristite naredbe I ili TE retka za umetanje novih redaka, bilo između postojećih redaka ili na kraju podataka. Da biste izbrisali redak, upišite D preko broja s lijeve strane i pritisnite Enter. Da biste spremili svoj rad i napustili uređivač, upišite END u naredbeni redak i pritisnite Enter
Kako napraviti napredno uređivanje na Shutterflyju?
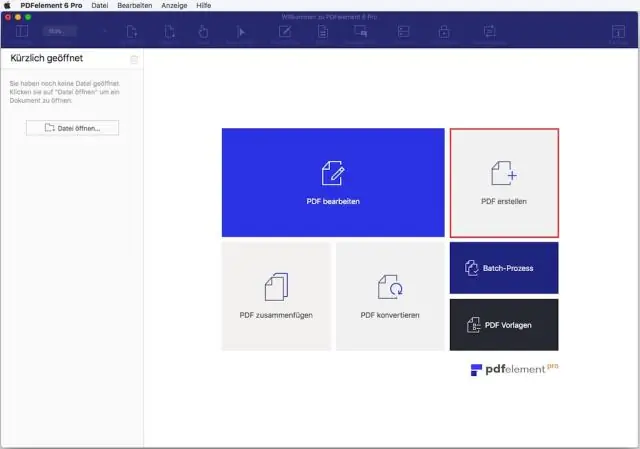
Za otvaranje naprednog načina uređivanja kliknite vezu 'Napredno uređivanje' u gornjem desnom kutu (ispod gumba Spremi/Naruči). Određene radnje, kao što je dodavanje naljepnice ili novi tekstni okvir, automatski vas stavljaju u napredni način uređivanja
Kako mogu spremiti Photoshop datoteku za kasnije uređivanje?
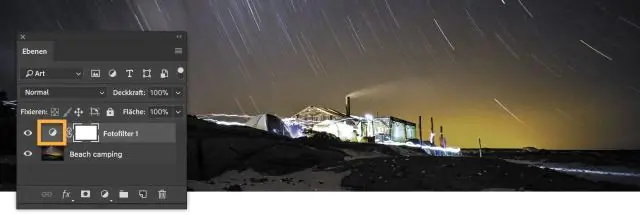
Odaberite Datoteka > Spremi ili pritisnite Ctrl+S/Command-S. Ili odaberite Datoteka > Spremi kao (Ctrl+Shift+S/Command-Shift-S) da biste spremili novu kopiju datoteke. U dijaloškom okviru Spremi koji se pojavi odaberite lokaciju na tvrdom disku (ako je želite premjestiti na novu lokaciju) A. A Spremite datoteku kako biste je kasnije mogli uređivati
