
Sadržaj:
2025 Autor: Lynn Donovan | [email protected]. Zadnja promjena: 2025-01-22 17:26
1- Otvorena Paleta naredbi (Ctrl + Shift + P (Cmd + Shift + P na macOS-u)). 2- Odaberite Treperenje : Pregledajte naredbu Widgeta i pritisnite Enter. 3- Dodirnite bilo koji widget u emulatoru.
Kako onda koristiti flutter inspector?
Da biste otklonili problem s izgledom, pokrenite aplikaciju u načinu za otklanjanje pogrešaka i otvorite inspektor klikom na Flutter inspektor karticu na alatnoj traci DevTools. Napomena: još uvijek možete pristupiti Flutter inspektor izravno iz Android Studio/IntelliJ, ali možda biste više voljeli prostraniji prikaz kada ga pokrećete iz DevToolsa u pregledniku.
Nakon toga, postavlja se pitanje kako pokrenuti flutter aplikacije? Instalirajte dodatke Flutter i Dart
- Pokrenite Android Studio.
- Otvorite postavke dodataka (Datoteka > Postavke > Dodaci).
- Odaberite Pregledaj spremišta, odaberite dodatak Flutter i kliknite Instaliraj.
- Kliknite Da kada se od vas zatraži da instalirate dodatak Dart.
- Kliknite Ponovo pokreni kada se to od vas zatraži.
Također, kako mogu pokrenuti projekt flutter?
Napravite novi Flutter projekt
- Start VS Code.
- Pozovi Prikaz>Paleta naredbi…
- Upišite "flutter" i odaberite radnju "Flutter: New Project".
- Unesite naziv projekta (npr. myapp) i pritisnite Enter.
- Odredite mjesto za postavljanje projekta i pritisnite plavi gumb OK.
Kako mogu provjeriti element u Visual Studiju?
1 odgovor
- Prozor za brzi pregled. Desni klik na bilo koje mjesto prozora. U izborniku odaberite "Brzi pregled"
- Dodajte prozor za praćenje. Izbornik Visual Studio -> Otklanjanje pogrešaka -> Windows -> Watch -> Watch 1. U otvorenom prozoru Watch upišite ovo u polje Ime i pritisnite Enter.
- Neposredni prozor. Izbornik Visual Studio -> Otklanjanje pogrešaka -> Windows -> Neposredni prozor.
Preporučeni:
Kako mogu otvoriti .ICO datoteku?
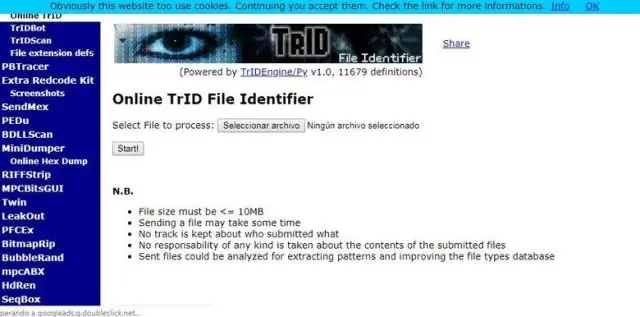
ICO datoteka. Preuzmite i instalirajte program kompatibilan s .ICO (pogledajte Resursi) Dvaput kliknite na. ICO datoteka. U prozoru 'Otvori program' odaberite preuzeti program. The. ICO datoteka će se otvoriti u odabranom programu
Kako mogu otvoriti preglednik u IntelliJ-u?
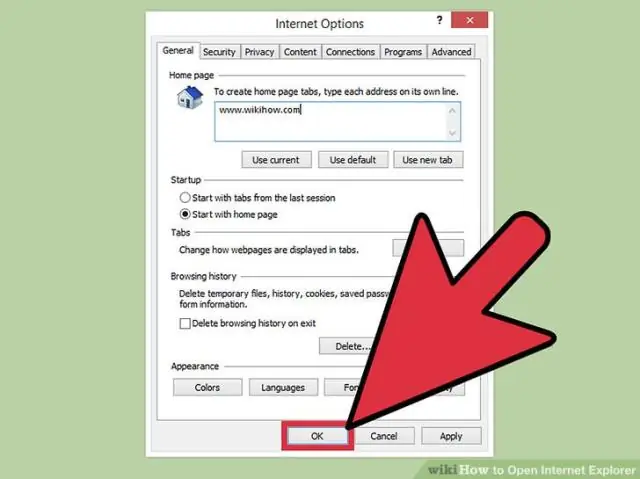
Web preglednici? Pritisnite Alt+F2. Desnom tipkom miša kliknite datoteku i odaberite Otvori u pregledniku. Na glavnom izborniku odaberite Prikaz | Otvori u pretraživaču. Koristite skočni prozor preglednika u gornjem desnom dijelu prozora uređivača. Kliknite gumb preglednika da biste otvorili URL datoteke web poslužitelja ili Shift+Kliknite da biste otvorili URL lokalne datoteke
Kako mogu otvoriti zip datoteku na Ubuntu?

Kliknite gumb mape 'Početna' na traci izbornika Ubuntua ili pritisnite tipku 'Windows' i pretražite 'Home'. Idite do mape koja sadrži zip datoteku koju želite izdvojiti. Desnom tipkom miša kliknite zip datoteku i odaberite 'Extract Here' da biste arhivirali datoteku u trenutnu mapu
Kako mogu otvoriti XML datoteku u tablici?
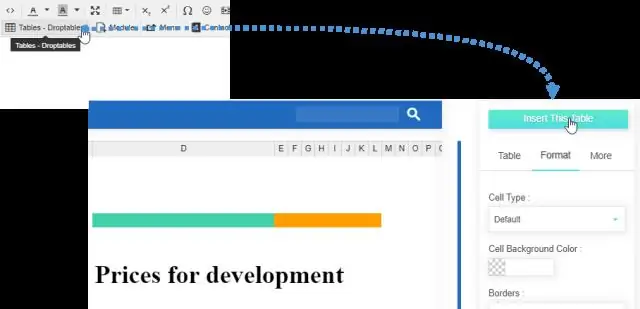
U dijaloškom okviru Import XML pronađite i odaberite datoteku XML podataka (. xml) koju želite uvesti i kliknite Uvezi. Da biste otvorili datoteku, kliknite jednu od sljedećih opcija: Kliknite Kao XML tablica da biste stvorili XML tablicu u novoj radnoj knjizi. Kliknite Kao radna knjiga samo za čitanje. Kliknite Koristi okno zadataka XML Source
Kako mogu otvoriti WhatsApp Web u mobilnom pregledniku?
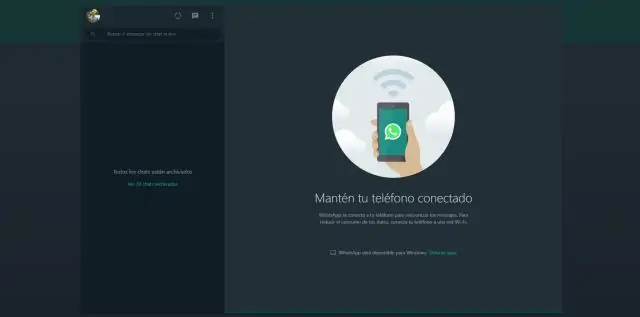
Otvorite web.whatsapp.com na svom računalu pomoću web-preglednika (Chrome, Firefox, Opera, Safari ili Edge su kompatibilni) Otvorite aplikaciju WhatsApp na svom telefonu tako da je dodirnete. Idite na Izbornik, a zatim na WhatsApp Web. Na zaslonu računala bit će QR kod (izgleda kao kodirani crtični kod)
